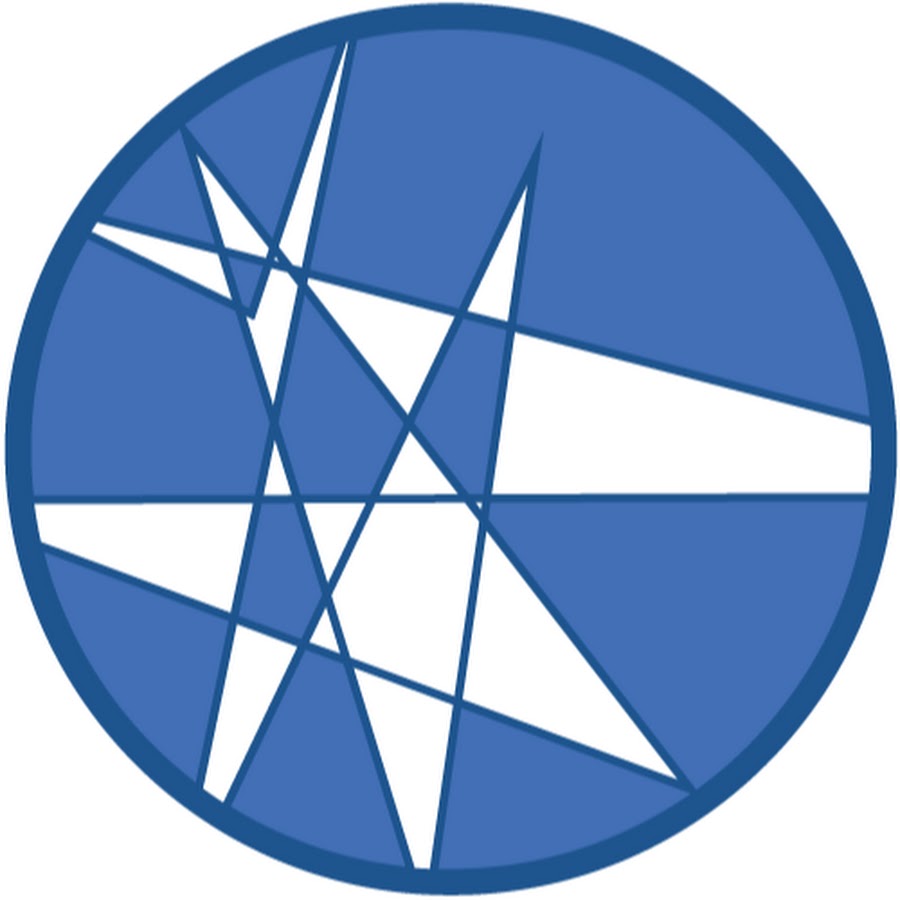Premiere Pro 기초 목차
1. 인터페이스 및 툴 사용법

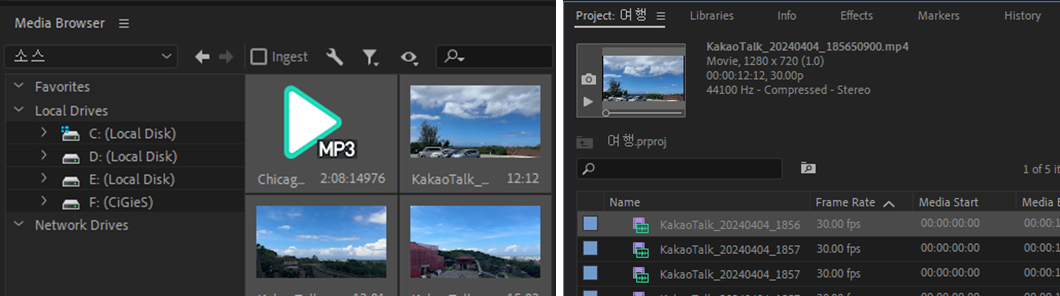

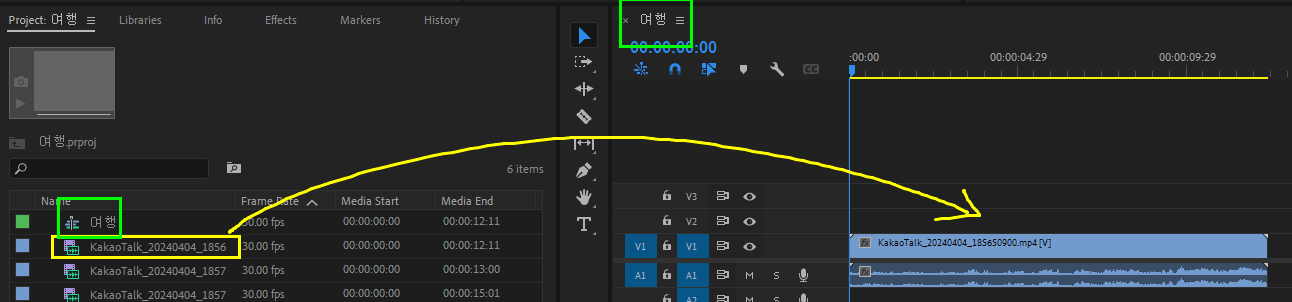
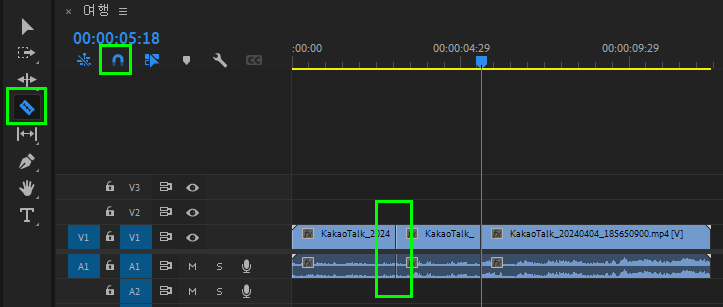
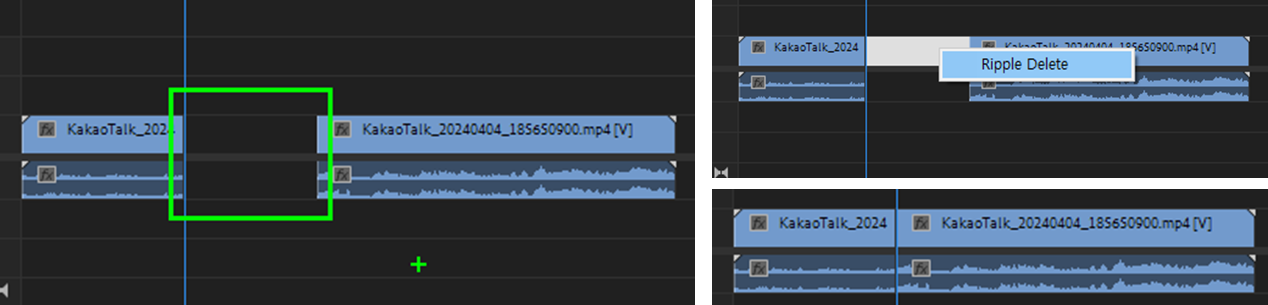
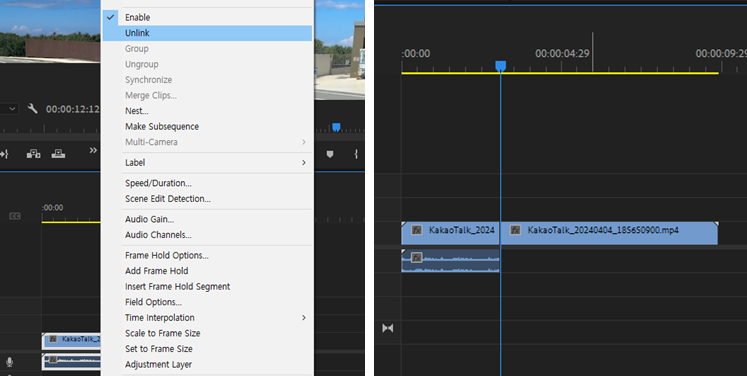
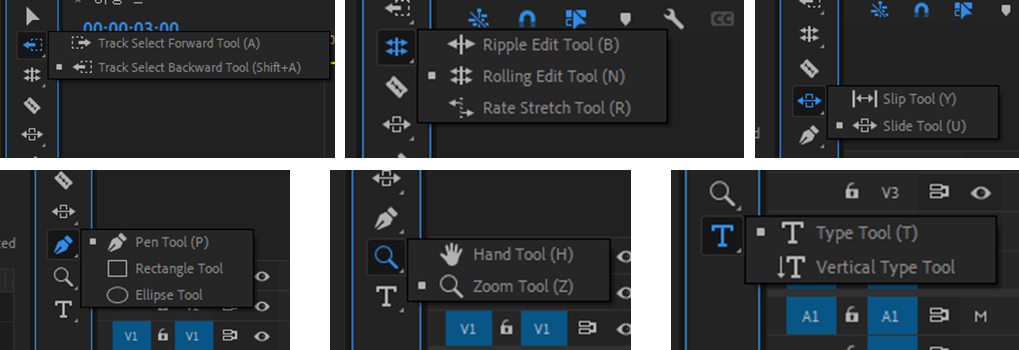
- 맨 위에 선택툴(V)
- 트랙셀렉션툴은 선택한 부분을 기준으로 앞뒤 부분의 여러 클립들을 한번에 선택하는 기능 리플툴로 길이 조절시 전체 영상길이도 같이 조절 됩니다.
- 롤링툴은 전체 영상길이에 반영되지 않고 화면 전환 타이밍 조절기능이라 생각하면 됩니다.
- 1~2프레임정도 부족할경우에 레이트 스트레치 툴을 써서 조금 줄이거나 늘리는정도는 괜찮습니다.
- 슬립툴은 전체 잘려진 클립부분이 마스크 개념으로 그 마스크 안의 영상의 위치를 조절하는 기능입니다.슬라이드 툴은 클립을 좌우 위치 이동하는 툴 - 선택툴과 비슷하지만 클립들이 붙어 있을경우에는 앞뒤 클립 길이에 영향을 줍니다.
- 펜툴, 렉탱글툴, 엘립스 툴은 도형툴핸드 툴 / 줌 툴은 타임라인에서 마우스 휠 / Alt + 휠 기능으로 대체 사용합니다.
- 타입툴은 글씨 쓰는 툴입니다.
2. 자막 만들기

Captions 워크스페이스를 눌러줍니다.
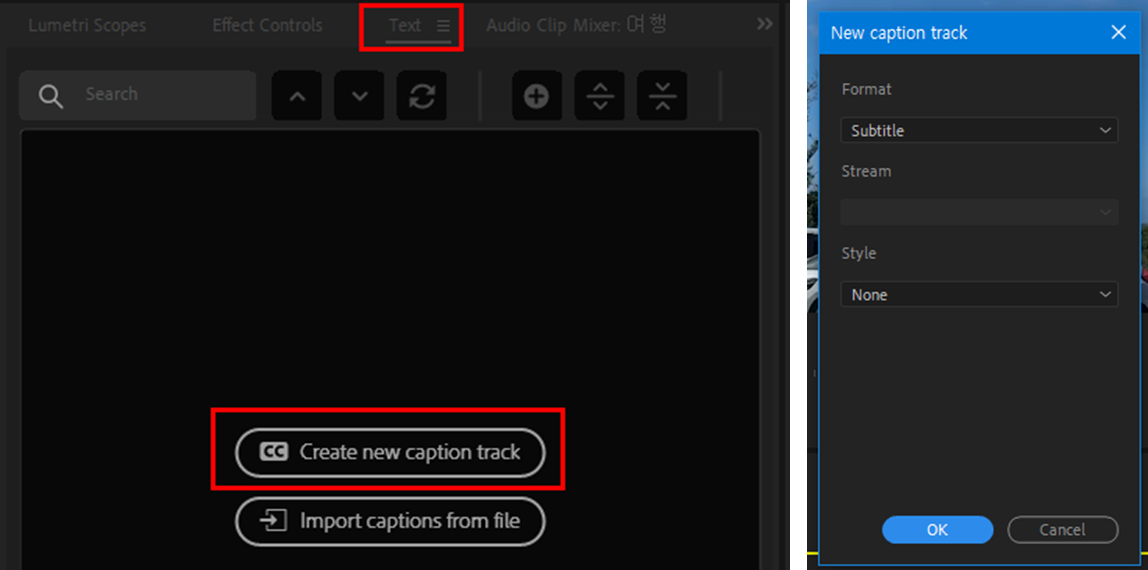
Create new caption track 버튼을 눌러주고 OK 눌러줍니다.
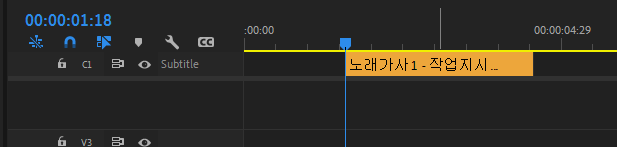
노래가사가 등장할 타이밍에 인디케이터를 이동시켜둡니다.
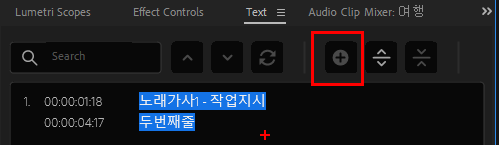
Add Caption 버튼을 눌러주고 글을 작성합니다.
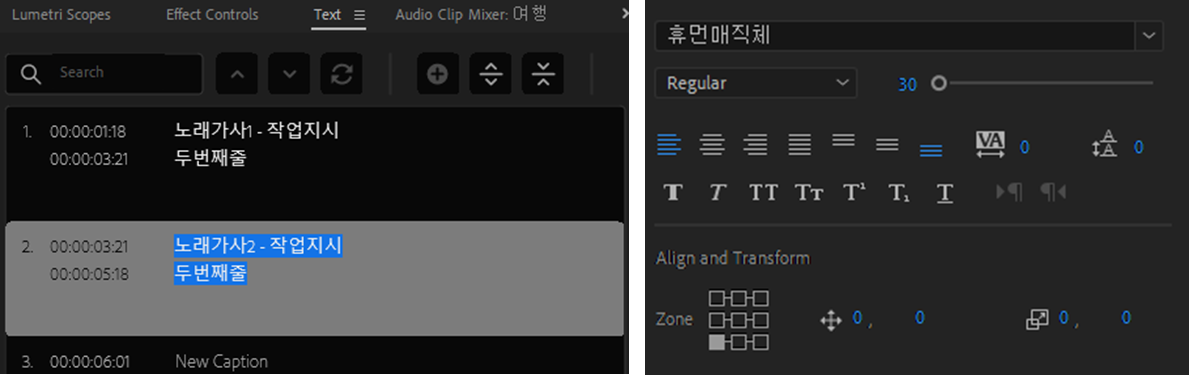
노래가사 하나 선택하고 우측에서 글씨체랑 Align and Transform 부분에서 좌측하단을 선택해주세요.

글씨 스타일을 다 지정했으면 Track Style > Create Style 선택해서 이름 설정하고 OK 누르면 모든 Caption 들을 한번에 같은
스타일로 설정이 가능합니다.
3. Mask 적용하기
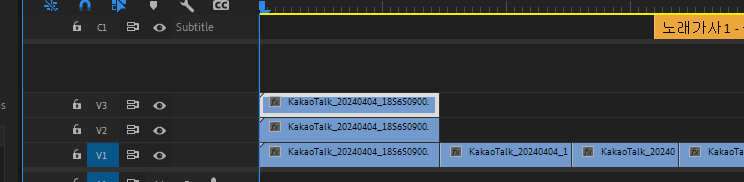
Alt 키를 누른 상태로 클립을 위로 이동시키면 복제가 됩니다.
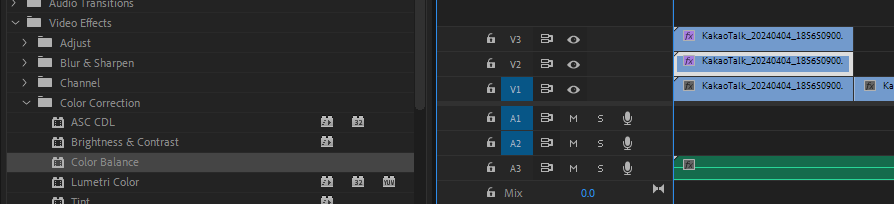
위의 두 클립에 Effect > Color Balance 를 적용합니다. ( 같은 영상이라서 하는 내용이기때문에 다른영상이라면
필요하지 않는이상 할 이유는 없습니다. )
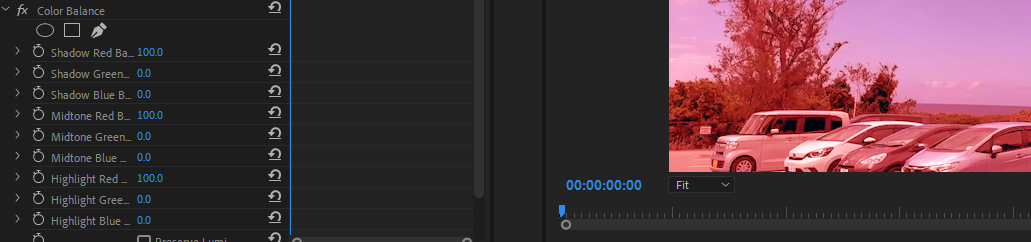
Shadow, Midtone, Highlight 항목의 Red 부분을 100씩 넣어줍니다.
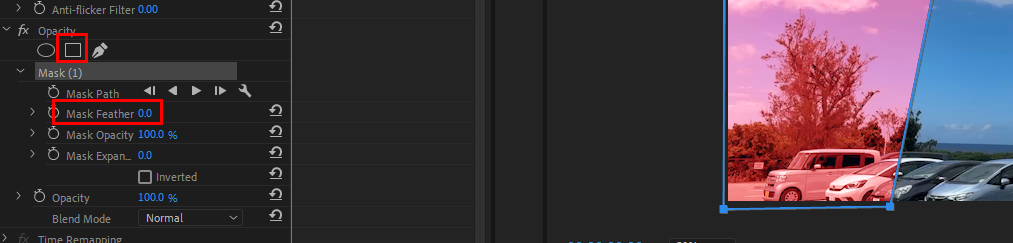
Opacity 에서 도형을 선택하고 모양을 만들어 준다음에 Feather 값을 0으로 줍니다.

가운데 클립은 Green 에 100씩 주고 마스크를 지정합니다.

맨 아래 클립은 그냥 마스크만 지정해줍니다.
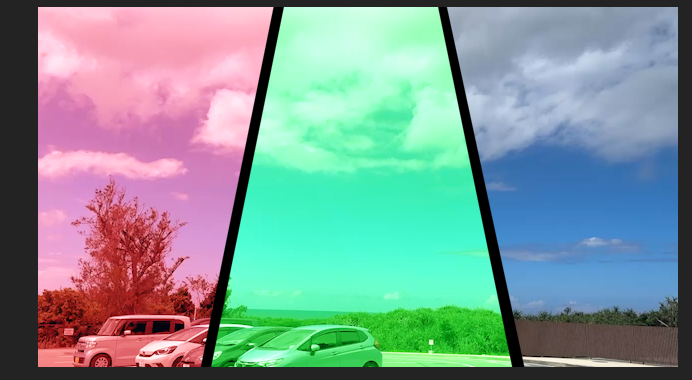
그럼 이렇게 같은영상으로 다른느낌의 표현을 할 수 있습니다.
4. Video Effect 및 Transition

이펙트 > Video Transitions > Dissolve > Cross Dissolve 기능은 영상과 영상 사이에 적용합니다.
앞뒤 영상을 겹쳐놓고 뒤의 앞영상이 서서히 사라지면서 뒤의 영상이 나타나는 효과를 보여줍니다.
주의할점은 영상이 겹치는 구간을 설정해줘야 하는데 겹쳐서 보여줄 구간을 Razor 툴로 잘라서 지운다음 영상을 붙여놓고 효과를 적용합니다.
Dip to Black은 영상의 시작과 끝부분에 많이 사용되는되 영상이 검은화면에서 서서히 영상이 나타나는 효과를 보여주면 끝에서는 서서히 검은화면으로 바뀌는 효과를 만들어 줍니다.
Transition 효과는 화면이 전환되는 길이를 임의로 지정할 수 있습니다.
5. 애니메이션
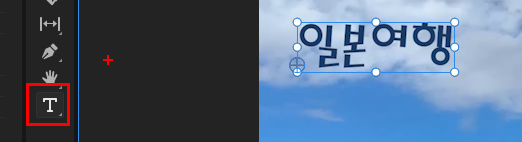
글씨하나 작성합니다.

Effect Controls 에서 Text 항목안의 Transform Position 의 토글을 눌러줍니다.

인디케이터를 앞이나 뒤로 이동시킨 후 글씨를 이동시키면 위의 이미지처럼 이동경로가 표시됩니다.
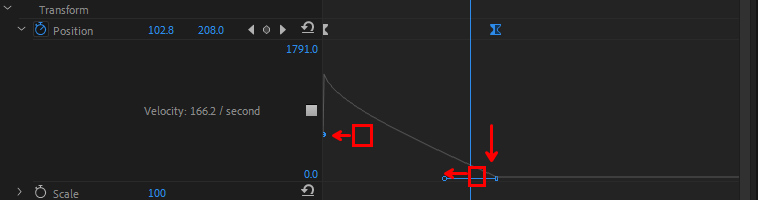
Position 항목을 열어보면 스피드 그래프가 보여지고 위의 이미지를 참고해서 왼쪽의 핸들은 왼쪽으로 붙여주고 오른쪽의 핸들은 왼쪽으로 늘려주고 0의 위치로 내려주면 점점 느리게 그래프가 만들어 집니다.
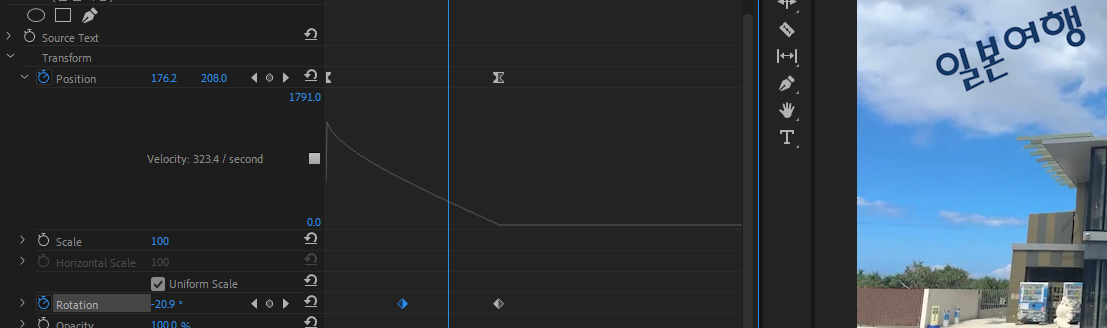
Rotation 항목도 중간위치에 -40도 도착했을때 0 의 키프레임을 만들어 줍니다.
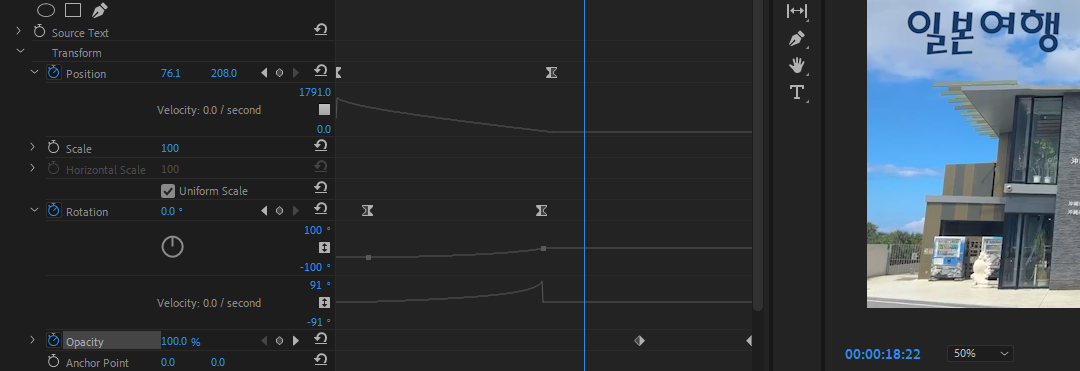
Opacity 항목은 마지막에 서서히 사라지는 모션을 적용하였습니다.
6. 색상보정
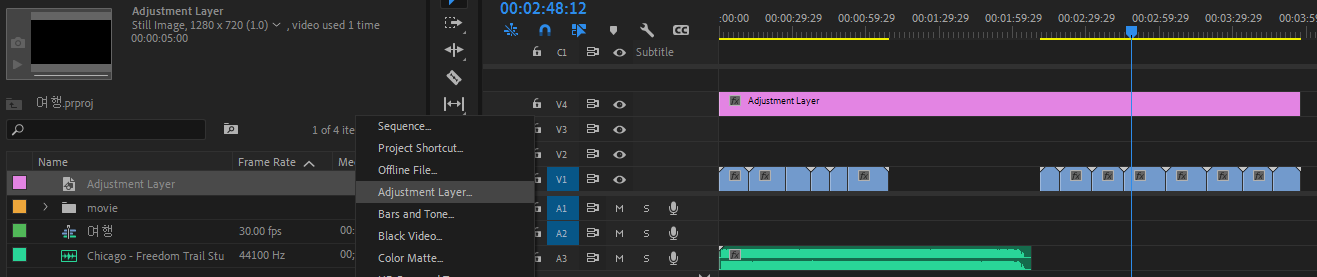
New Item 에서 Adjustment Layer 하나 만들어서 위의 이미지를 참고하여 타임라인에 배치합니다.
- Basic Correction:
- 기본 색 보정 옵션입니다. 노출, 대비, 하이라이트, 그림자, 흰색 및 검정색 조절 등 영상의 전체적인 색상을 빠르게 조정할 수 있는 기본적인 설정들이 있습니다. 또한, 색온도(Temperature)와 색조(Tint)를 조정해 영상의 화이트 밸런스를 맞출 수 있습니다.
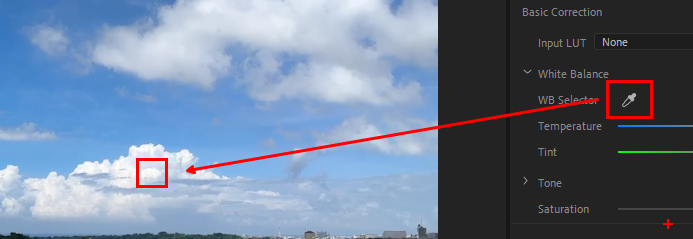
WB Selector 의 아이콘을 내 영상 및 이미지의 화이트 부분을 클릭하면 전체적으로 색감이 조정됩니다.
- Input LUT:
- LUT(Look-Up Table)를 적용하여 빠르게 특정 색감을 추가할 수 있는 옵션입니다. LUT는 미리 설정된 색상 매핑 값으로, 영상을 특정 색감이나 톤으로 변환해 줍니다.
- 보통 촬영한 영상에 따라 sRGB, Rec.709 등으로 변환해야 할 경우 사용하거나, 영화적인 색감을 더할 때 유용합니다. Premiere Pro에는 몇 가지 기본 LUT가 제공되며, 필요에 따라 외부 LUT 파일을 불러와 사용할 수도 있습니다.
- Temperature (온도):
- 영상의 색온도를 조절하는 슬라이더로, 따뜻함과 차가움의 정도를 조절할 수 있습니다.
- 슬라이더를 오른쪽으로 이동하면 영상이 더 따뜻한 색상(주황색 계열)으로 바뀌고, 왼쪽으로 이동하면 더 차가운 색상(파란색 계열)으로 바뀝니다. 색온도 조정은 조명 상황에 따라 자연스러운 색감을 맞추는 데 유용합니다.
- Tint (색조):
- 색조를 조정하여 영상의 색감을 녹색이나 자주색 쪽으로 보정할 수 있습니다.
- 슬라이더를 오른쪽으로 이동하면 자주색이 더해지고, 왼쪽으로 이동하면 녹색이 더해집니다. 조명이나 화이트 밸런스의 영향을 받은 색상을 조정할 때 사용합니다.
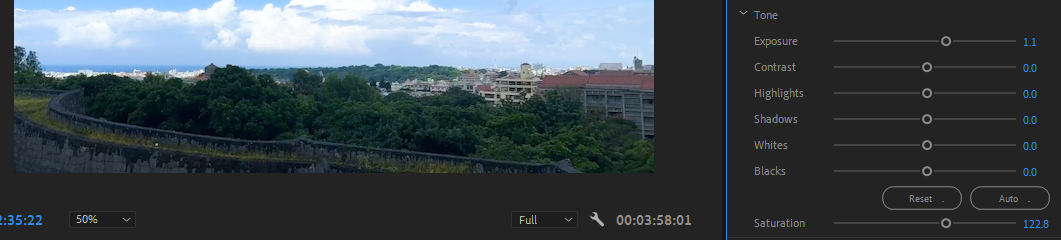
- Exposure (노출):
- 영상의 전체적인 밝기를 조절합니다. 촬영할 때 적절히 노출되지 않은 영상을 밝게 하거나 어둡게 만들 수 있습니다.
- 노출을 높이면 전체적인 밝기가 올라가고, 낮추면 전체가 어두워집니다. 이 기능은 영상의 밝기를 조정하여 기본적인 노출을 맞추는 데 유용합니다.
- Contrast (대비):
- 영상의 밝은 영역과 어두운 영역 간의 차이를 조절하여 대비를 높이거나 낮출 수 있습니다.
- 슬라이더를 오른쪽으로 이동하면 대비가 높아져 어두운 부분은 더 어두워지고, 밝은 부분은 더 밝아집니다. 왼쪽으로 이동하면 대비가 줄어들어 더 부드럽고 평탄한 느낌을 줄 수 있습니다.
- Highlights (하이라이트):
- 영상의 밝은 부분을 조절하는 슬라이더입니다.
- 하이라이트를 낮추면 밝은 영역의 세부 사항을 되살릴 수 있으며, 높이면 밝은 영역이 더 강조됩니다. 과도하게 밝은 부분을 조정하여 디테일을 유지하거나 강조하는 데 유용합니다.
- Shadows (그림자):
- 영상의 어두운 부분을 조절하는 슬라이더입니다.
- 그림자를 높이면 어두운 부분이 더 밝아지고, 낮추면 어두운 부분이 더 어두워집니다. 그림자 부분의 디테일을 되살리거나 강조하는 데 유용합니다.
- Whites (흰색):
- 영상의 흰색(최고 밝기) 영역을 조절하는 슬라이더입니다.
- 슬라이더를 오른쪽으로 이동하면 흰색 영역이 더 밝아지고, 왼쪽으로 이동하면 흰색 영역의 밝기가 줄어듭니다. 흰색이 너무 과도하게 노출된 경우, 이를 조정하여 균형을 맞출 수 있습니다.
- Blacks (검은색):
- 영상의 검은색(최저 밝기) 영역을 조절하는 슬라이더입니다.
- 슬라이더를 왼쪽으로 이동하면 어두운 영역이 더 어두워지고, 오른쪽으로 이동하면 어두운 영역의 밝기가 증가합니다. 이 설정을 통해 영상의 깊이감을 더할 수 있습니다.
- Saturation (채도):
- 영상 전체의 채도를 조절하는 슬라이더입니다.
- 슬라이더를 오른쪽으로 이동하면 색상이 더 선명하고 강렬해지며, 왼쪽으로 이동하면 색상이 점점 흐릿해집니다. 0으로 설정하면 영상이 흑백으로 변합니다. 채도 조정은 색상을 더 돋보이게 하거나 자연스러운 톤을 맞추는 데 유용합니다.
- Creative:
- 비디오의 색상을 좀 더 창의적으로 조정할 수 있는 옵션입니다. 색조에 필터를 추가하거나, 생동감(Vibrance)과 채도(Saturation)를 조절할 수 있습니다. Look(룩) 기능을 사용해 프리셋 룩을 적용하거나 페이드(Fade)와 같은 효과를 추가해 원하는 스타일을 연출할 수 있습니다.
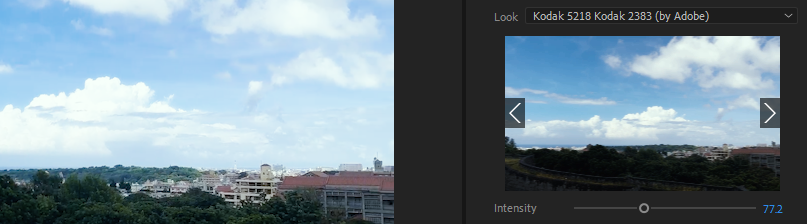
- Look:
- 사전 설정된 스타일 필터를 적용하여 영상의 색상과 느낌을 빠르게 변화시킬 수 있는 옵션입니다. Premiere Pro에는 다양한 룩이 내장되어 있으며, 이를 통해 특정한 영화적 분위기나 감정을 쉽게 구현할 수 있습니다.
- Intensity 슬라이더를 사용해 룩의 강도를 조절할 수 있습니다. 강도를 낮추면 미묘한 스타일 변화만 적용되고, 높이면 효과가 강하게 적용됩니다.
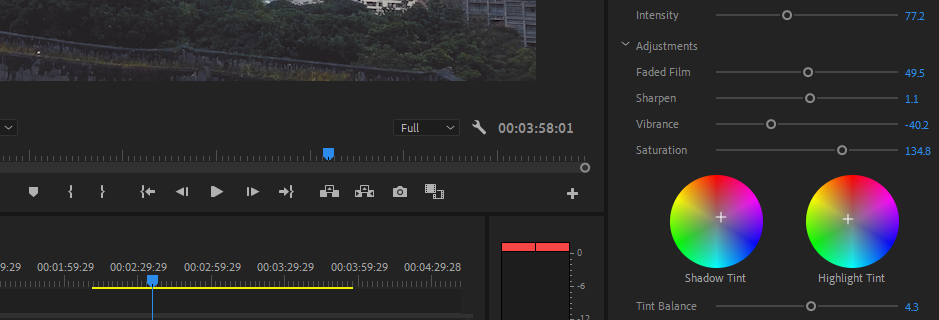
- Faded Film:
- 영상에 빈티지한 느낌을 주는 효과입니다. 슬라이더를 오른쪽으로 이동하면 그림자와 대비가 줄어들어 전체적으로 흐릿하고 부드러운 톤이 적용됩니다. 이는 필름 사진의 페이드 효과와 비슷하여 고전적인 느낌을 줄 때 유용합니다.
- Sharpen:
- 영상의 디테일을 강조하여 선명하게 만드는 슬라이더입니다. 오른쪽으로 이동시키면 영상의 경계가 뚜렷해지면서 더 선명해지며, 작은 디테일이 더 돋보이게 됩니다. 그러나 너무 높게 설정하면 영상에 노이즈가 생길 수 있습니다.
- Vibrance:
- 채도를 조절하는 옵션으로, 채도가 낮은 색상만 강조하여 더 생생하게 만듭니다. 피부톤과 같은 자연스러운 색상에는 영향을 덜 주어 과도하게 채도가 높아지지 않게 합니다. 이는 피사체의 색감을 유지하면서 다른 색상을 더 생동감 있게 만드는 데 유용합니다.
- Saturation:
- 영상 전체의 채도를 조절하는 슬라이더입니다. 채도를 높이면 색상이 더 강렬해지고, 낮추면 흐릿해집니다. 0으로 설정하면 영상이 흑백이 됩니다. 일반적인 채도 조정이 필요한 경우 이 슬라이더를 사용합니다.
- Shadow Tint:
- 영상의 그림자(어두운 부분)에 색상을 더할 수 있는 옵션입니다. 예를 들어, 그림자에 파란색을 추가하면 영상에 차가운 느낌이 더해지고, 빨간색을 추가하면 따뜻한 느낌이 생깁니다. 그림자의 색조를 통해 전체적인 분위기를 변화시킬 수 있습니다.
- Highlight Tint:
- 영상의 하이라이트(밝은 부분)에 색상을 더할 수 있는 옵션입니다. 하이라이트에 특정 색조를 추가해 전체적으로 따뜻하거나 차가운 느낌을 연출할 수 있습니다. 예를 들어, 따뜻한 톤을 위해 하이라이트에 주황색이나 노란색을 더할 수 있습니다.
- Tint Balance:
- Shadow Tint와 Highlight Tint의 균형을 조절하는 슬라이더입니다. 슬라이더를 오른쪽으로 이동하면 하이라이트 색상이 더 강조되고, 왼쪽으로 이동하면 그림자 색상이 더 강조됩니다. 이를 통해 그림자와 하이라이트의 색조를 자연스럽게 연결할 수 있습니다.
- Curves:
- 비디오의 색상과 명도를 곡선으로 조정할 수 있는 강력한 기능입니다. RGB 커브와 Hue vs Hue, Hue vs Sat, Hue vs Luma, Luma vs Sat 같은 옵션이 있어 색조와 명도에 대한 세밀한 조정이 가능합니다. 각 곡선을 사용해 특정 색조나 밝기 구간을 조정할 수 있습니다.

- RGB Curves:
- 이 옵션을 통해 영상의 밝기와 색상을 조절할 수 있는 곡선 툴입니다. RGB 커브는 Red, Green, Blue 세 가지 색상 채널과 전체적인 밝기를 조정하는 Luma 채널을 제공합니다.
- Master Curve (전체 곡선)는 이미지의 밝기와 대비를 조정하며, 위로 올리면 밝아지고 아래로 내리면 어두워집니다.
- 각각의 R, G, B 채널을 개별적으로 조정하여 특정 색상을 더하거나 줄임으로써 색조를 조절할 수 있습니다. 예를 들어, 레드 채널을 올리면 이미지에 붉은 색이 더해지고, 내리면 반대의 색상이 더해집니다.
- 이를 통해 그림자, 중간톤, 하이라이트의 색상 밸런스를 세밀하게 조정할 수 있습니다.
- Hue Saturation Curves:
- 이 옵션에서는 색상, 채도, 명도에 대한 더 정밀한 조정을 할 수 있는 여러 가지 곡선 도구가 제공됩니다. 주요 곡선은 다음과 같습니다:
- Hue vs Hue: 특정 색상의 색조(Hue)를 다른 색상으로 바꿀 수 있습니다. 예를 들어, 푸른 하늘을 더 녹색으로 바꾸는 등의 작업이 가능합니다.
- Hue vs Saturation: 특정 색상의 채도를 조절할 수 있습니다. 예를 들어, 초록색의 채도를 높여 더 선명하게 만들거나, 특정 색상만 채도를 낮춰 무채색으로 보이게 할 수 있습니다.
- Hue vs Luma: 특정 색상의 밝기를 조정할 수 있습니다. 특정 색상을 어둡게 하거나 밝게 만드는 데 유용합니다.
- Luma vs Saturation: 밝기(Luma)에 따라 채도를 조절합니다. 어두운 영역의 채도를 줄이거나 밝은 영역의 채도를 높이는 작업이 가능합니다.
- Saturation vs Saturation: 채도가 낮은 색상과 높은 색상의 채도를 각각 조정할 수 있어, 전체적인 채도 균형을 맞출 수 있습니다.
- 이 옵션에서는 색상, 채도, 명도에 대한 더 정밀한 조정을 할 수 있는 여러 가지 곡선 도구가 제공됩니다. 주요 곡선은 다음과 같습니다:
- Color Wheels & Match:
- 그림자, 중간톤, 하이라이트 색상을 각각 독립적으로 조절할 수 있는 색상 휠을 제공합니다. 이 휠을 사용하면 특정 색을 강조하거나 명암대비를 조정할 수 있습니다. Match 기능은 샘플 이미지나 다른 클립의 색상 프로파일을 기반으로 색상을 일치시키는 데 유용합니다.
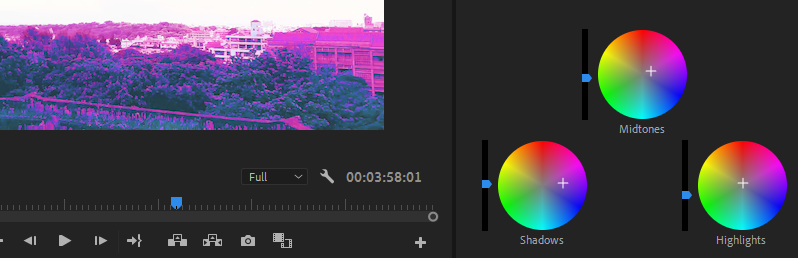
- Shadow (그림자):
- 그림자 영역의 색상과 명도를 조정할 수 있는 휠입니다. 어두운 영역에 특정 색상을 더하거나 빼서 영상의 분위기를 설정할 수 있습니다. 예를 들어, 그림자에 약간의 푸른색을 추가하면 차가운 느낌을 줄 수 있고, 붉은색을 추가하면 따뜻한 느낌을 줄 수 있습니다.
- 명도 슬라이더가 휠의 오른쪽에 있어, 그림자의 밝기를 개별적으로 조정할 수 있습니다.
- Midtones (중간톤):
- 중간톤, 즉 밝기와 어둡기의 중간 영역의 색상을 조정할 수 있습니다. 이 휠을 사용하면 피부색이나 피사체의 주요 색조에 영향을 주어 자연스러운 색감을 조정할 수 있습니다.
- 중간톤의 명도를 조절하는 슬라이더도 있어서, 중간 영역의 밝기를 미세하게 조절할 수 있습니다.
- Highlights (하이라이트):
- 하이라이트, 즉 밝은 영역의 색상을 조정할 수 있는 휠입니다. 밝은 영역에 따뜻한 색상이나 차가운 색상을 추가해 전체적인 톤을 더 세련되게 만들 수 있습니다.
- 하이라이트에도 명도 슬라이더가 있어 밝은 영역의 밝기를 별도로 조정할 수 있습니다.
- HSL Secondary:
- 특정 색상을 선택하여 그 색상만 별도로 조정할 수 있습니다. 예를 들어, 피부 톤을 선택하여 더 부드럽게 보이도록 하거나 특정 색상만 강조할 때 사용됩니다. 색상을 선택한 후에 그 색상 영역에 대해 추가적인 조정을 할 수 있어 매우 세밀한 색 보정이 가능합니다.

- Key (키) - H, S, L 범위 선택:
- Hue (색상), Saturation (채도), Luminance (명도) 각각의 슬라이더를 통해 특정 색상의 범위를 선택합니다. 이 범위를 통해 보정할 색상을 설정할 수 있습니다.
- 슬라이더를 조절하여 보정할 색상의 범위를 좁히거나 넓힐 수 있으며, 필요에 따라 색상 선택 범위를 매우 구체적으로 지정할 수 있습니다.
- Set Color 버튼을 사용하면 스포이트 툴로 영상을 클릭하여 보정할 색상을 직접 선택할 수 있습니다. 이를 통해 보정할 색상을 손쉽게 찾을 수 있습니다.
- Gray (회색) 버튼:
- 선택한 색상 범위를 확인할 수 있는 도구입니다. 이 버튼을 누르면 선택한 색상 범위가 회색으로 표시되며, 나머지 영역은 회색 톤으로 변합니다. 이를 통해 정확히 어떤 부분이 선택되었는지 쉽게 확인할 수 있습니다.
- Refine (정교화) - Denoise & Blur:
- Denoise: 선택한 색상 범위에 노이즈를 줄여 부드럽게 만드는 슬라이더입니다. 선택된 영역의 경계를 부드럽게 하여 더 자연스럽게 보정할 수 있도록 합니다.
- Blur: 선택한 색상 범위에 블러(흐림) 효과를 적용합니다. 이로써 선택된 영역과 다른 영역 사이의 경계를 부드럽게 만들 수 있어, 색 보정이 자연스럽게 이어지도록 도와줍니다.
- Correction (보정):
- 선택한 색상에 대해 실제로 적용할 보정 옵션입니다. 여기에는 Hue (색상), Saturation (채도), Luminance (명도) 세 가지가 있으며, 각각의 슬라이더를 조절하여 선택된 영역에 적용할 색상, 채도, 밝기를 변경할 수 있습니다.
- 예를 들어, 선택된 색상의 채도를 높이거나, 색조를 바꿔 다른 색상으로 변경하는 등 다양한 보정 작업을 할 수 있습니다.
- Color Wheels:
- 그림자, 중간톤, 하이라이트의 색상을 각각 조절할 수 있는 휠입니다. HSL Secondary로 선택한 색상 범위 내에서, 그림자, 중간톤, 하이라이트 영역의 색상을 세밀하게 조정할 수 있습니다.
- 이 휠을 사용해 선택한 색상의 영역에 특정한 색조를 더해 색감을 더욱 세부적으로 설정할 수 있습니다.
- Highlight (하이라이트):
- 선택된 색상 영역을 확인하기 위해 강조 표시하는 버튼입니다. 이 버튼을 활성화하면 선택한 색상 범위가 선명하게 강조되며, 나머지 영역은 흐릿하게 표시됩니다. 선택한 영역이 정확히 맞는지 확인할 때 유용합니다.
- Vignette:
- 비디오의 가장자리에 비네트 효과를 추가해 영상의 중심으로 시선을 모으게 합니다. 비네트 효과의 강도, 크기, 모양 등을 조절할 수 있으며, 어두운 비네트뿐 아니라 밝은 비네트도 추가할 수 있습니다.

- Amount (양):
- 비네트 효과의 강도를 조절하는 슬라이더입니다.
- 슬라이더를 왼쪽으로 이동하면 가장자리가 어두워지고, 오른쪽으로 이동하면 가장자리가 밝아집니다. 일반적으로 시선을 중심으로 모으기 위해 어두운 비네트를 추가하는 경우가 많습니다.
- Midpoint (중심점):
- 비네트 효과의 중심에서 가장자리까지의 범위를 조절합니다.
- 슬라이더를 왼쪽으로 이동시키면 비네트 효과가 중심에서부터 더 넓은 영역에 적용되고, 오른쪽으로 이동시키면 비네트 효과의 범위가 좁아져 가장자리에만 효과가 적용됩니다.
- Roundness (둥근 정도):
- 비네트 효과의 모양을 조절하는 슬라이더로, 원형에서 타원형까지 형태를 변형할 수 있습니다.
- 슬라이더를 왼쪽으로 이동하면 비네트가 더 네모에 가까워지고, 오른쪽으로 이동하면 더 둥근 형태로 바뀝니다. 영상의 비율이나 구도에 따라 적절한 모양으로 설정할 수 있습니다.
- Feather (농도):
- 비네트 효과의 경계를 부드럽게 할 수 있는 슬라이더입니다.
- 슬라이더를 오른쪽으로 이동시키면 비네트 가장자리가 부드럽고 자연스럽게 흐려져서 효과가 은은하게 적용됩니다. 반면, 왼쪽으로 이동시키면 비네트 가장자리가 더 뚜렷하고 선명해져 강한 대비를 줍니다.
7. 크레딧
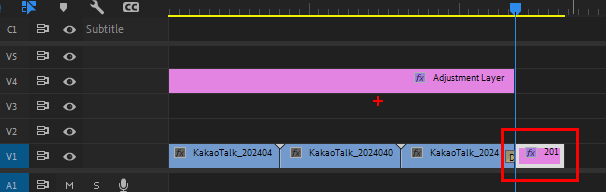
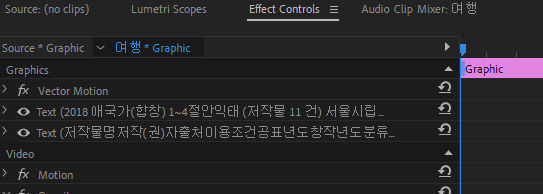
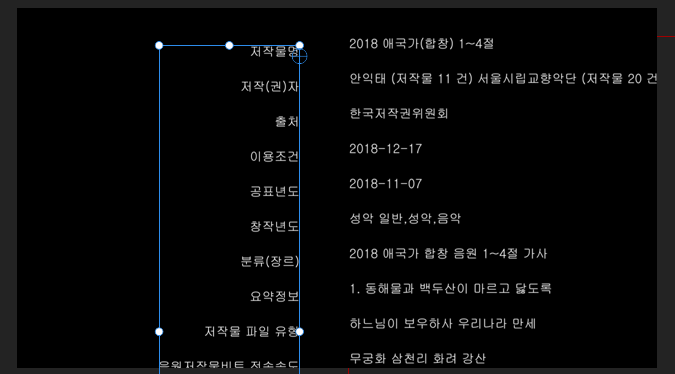
글씨 스타일 및 크기, 행간조절 진행해주시고 위의 이미지를 참고하여 좌측정렬, 우측정렬 해줍니다.
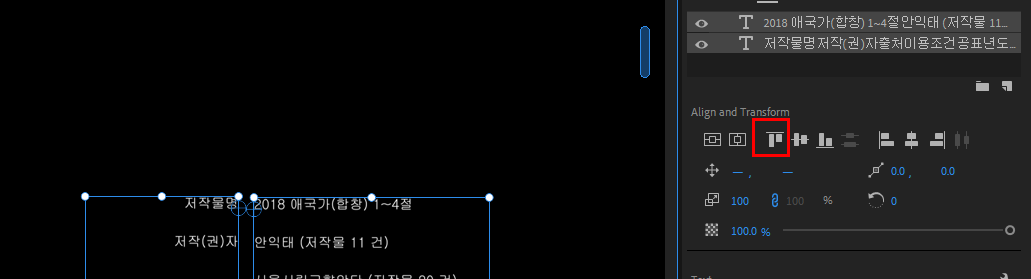
글 두개를 선택하고 Align Top 을 눌러줍니다.

빈공간 클릭하고 하단의 Roll 을 체크합니다. 그럼 플레이 했을경우 글씨가 위로 올라가는걸 확인할 수 있습니다.
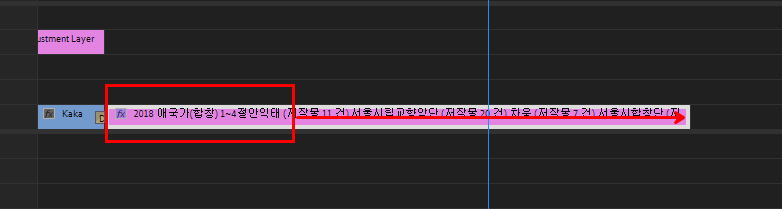
처음에는 글씨가 빠르게 올라가지만 클립을 길게 늘려주면 늘어난 시간만큼 글씨가 천천히 올라가게 됩니다.
8. 렌더링
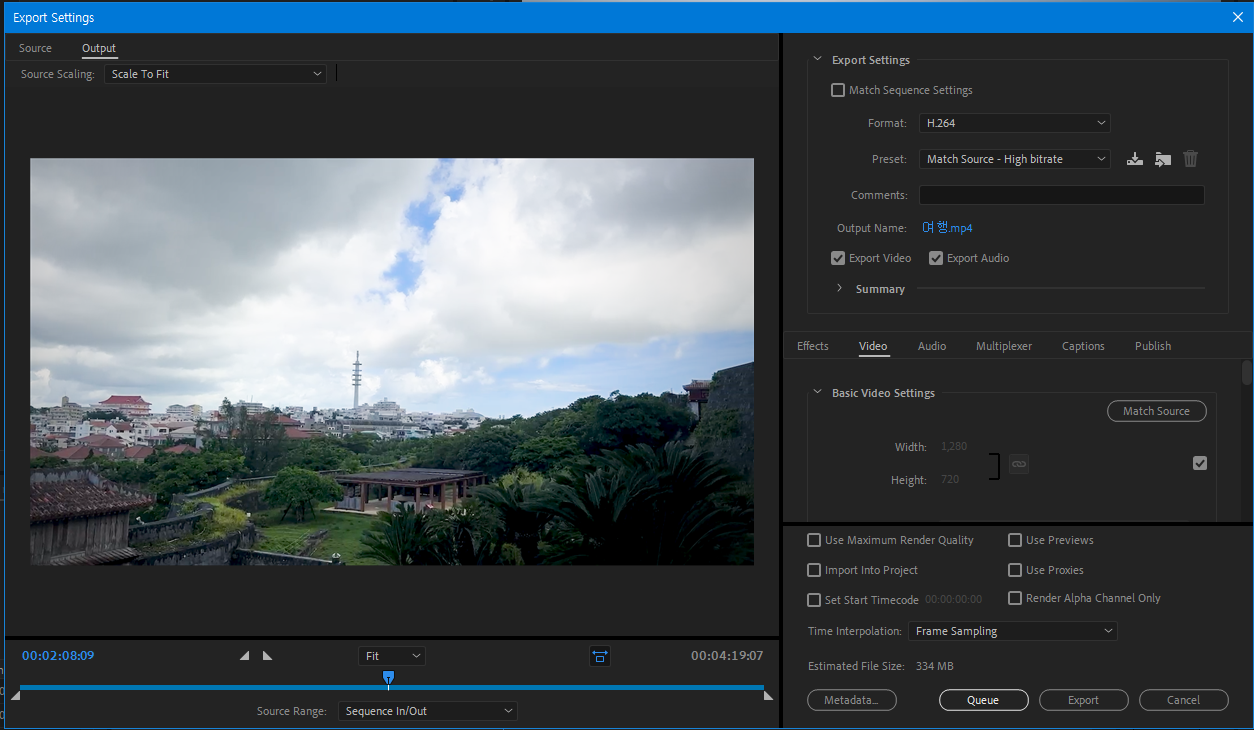
Menu > File > Export 눌러줍니다.
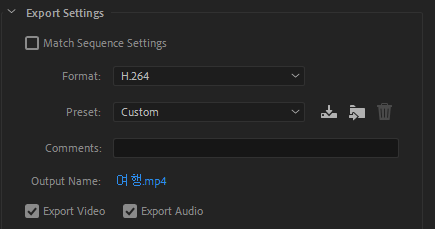
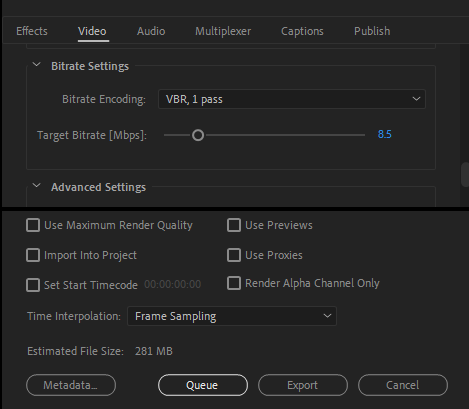
위 이미지들을 참고하여 렌더 세팅해주시고 마지막에 우측하단에 Export 눌러주면 됩니다.
'Study' 카테고리의 다른 글
| [Aftereffect] 폭죽모션 선형타입 (0) | 2024.11.18 |
|---|---|
| [Unreal] 언리얼 리타겟팅(Unreal Retargeting) feat. Actor Core (0) | 2024.11.15 |
| [Aftereffect] 글리치 모션 (VRGAMERS) (0) | 2024.11.04 |
| [Aftereffect] U+ TV 광고 모션그래픽 따라하기 (0) | 2024.11.01 |
| [Aftereffect] Particle World (0) | 2024.10.30 |