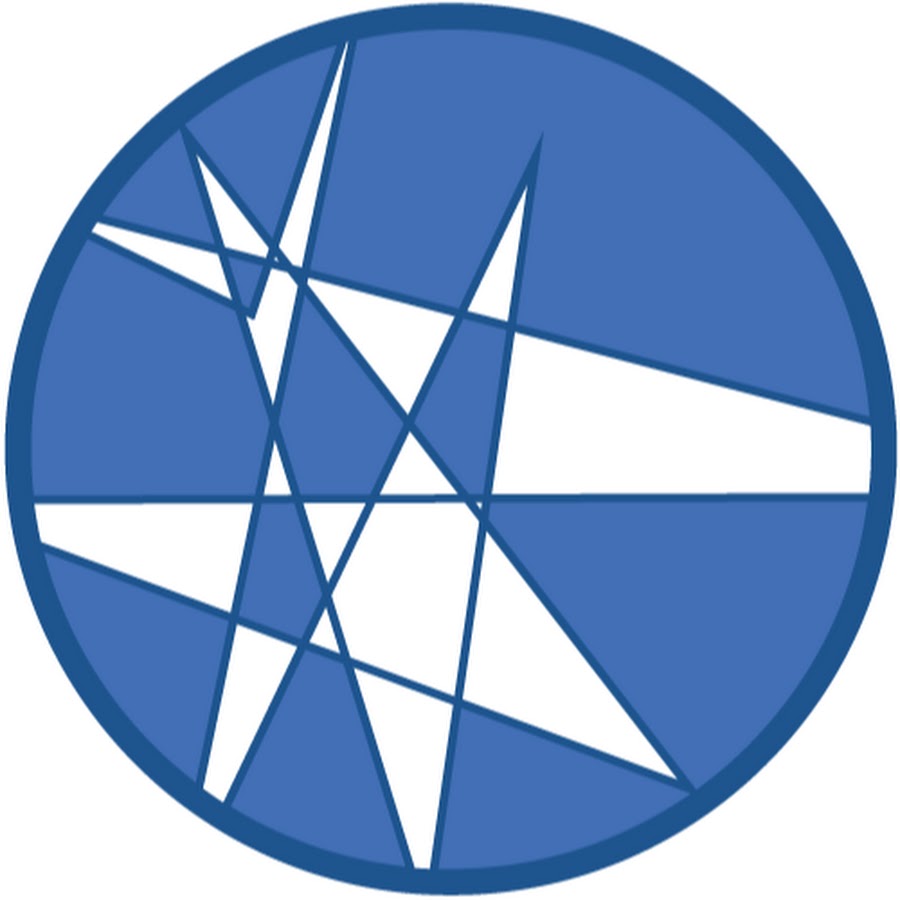레고 모델링 기초 수업
3D 디자이너의 진입 장벽은 높습니다. 독학 물론 가능하지만 독학에 사용되는 시간보다 아는 사람 또는 강사들에게 한마디 한마디 들어가면서 배우는 게 시간 단축에 매우 도움이 됩니다.난이도 또한 높아서 금방 포기하게 되는 경우도 많이 있습니다.
급하게 목표를 설정하지 마시고 천천히 하나하나 배워가시는 걸 추천드립니다.
언제든지 질문해주시고 꼭 많은 걸 얻어가시길 바랍니다 ^^
감사합니다.
목차
1. 3D 모델링 초반 세팅
- 불필요한 부분 제거
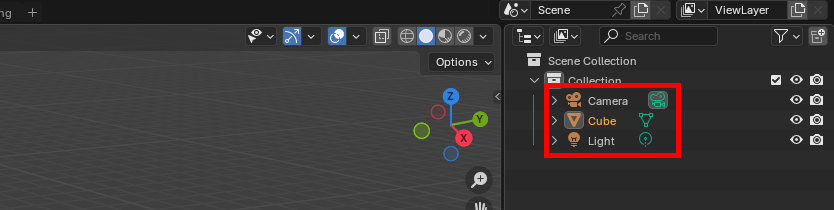
처음 블렌더 들어와서 오른쪽 Outliner 항목의 세 가지를 선택해서 Delete 눌러 지워주세요.
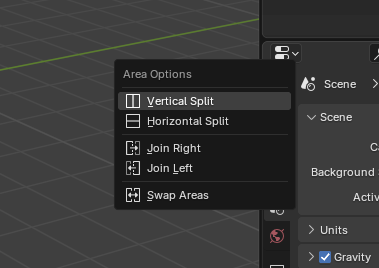 |
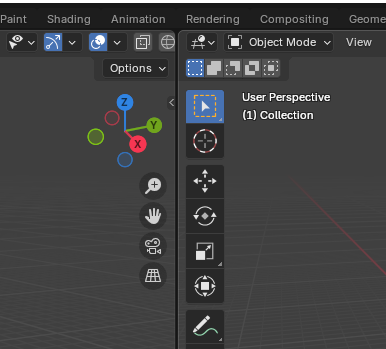 |
패널과 패널사이 라인을 마우스 우클릭해서 Vertical Split을 선택하고 화면을 가로로 2분할 합니다.
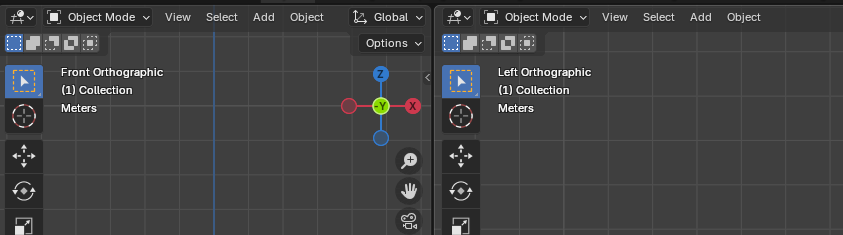
화면을 2 분할해서 왼쪽은 Num1, 오른쪽은 Ctrl + Num3으로 Front와 Left View로 바꿔줍니다.
- 제작한 모델의 Reference Image 배치
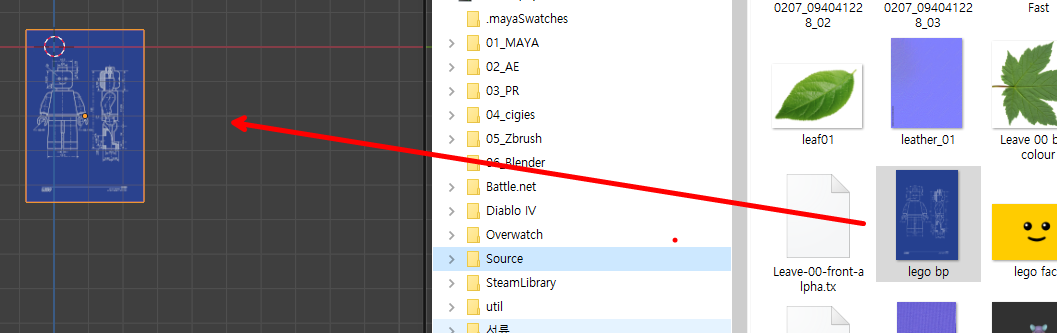
각각(Front, Left)의 View에 이미지를 배치해 주세요.
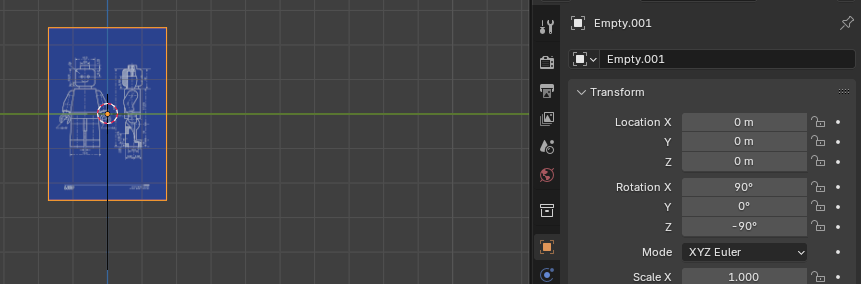
각 (Front, Left) 뷰에 배치된 이미지를 선택하고 Location 항목을 전부 0으로 적용해 주세요.
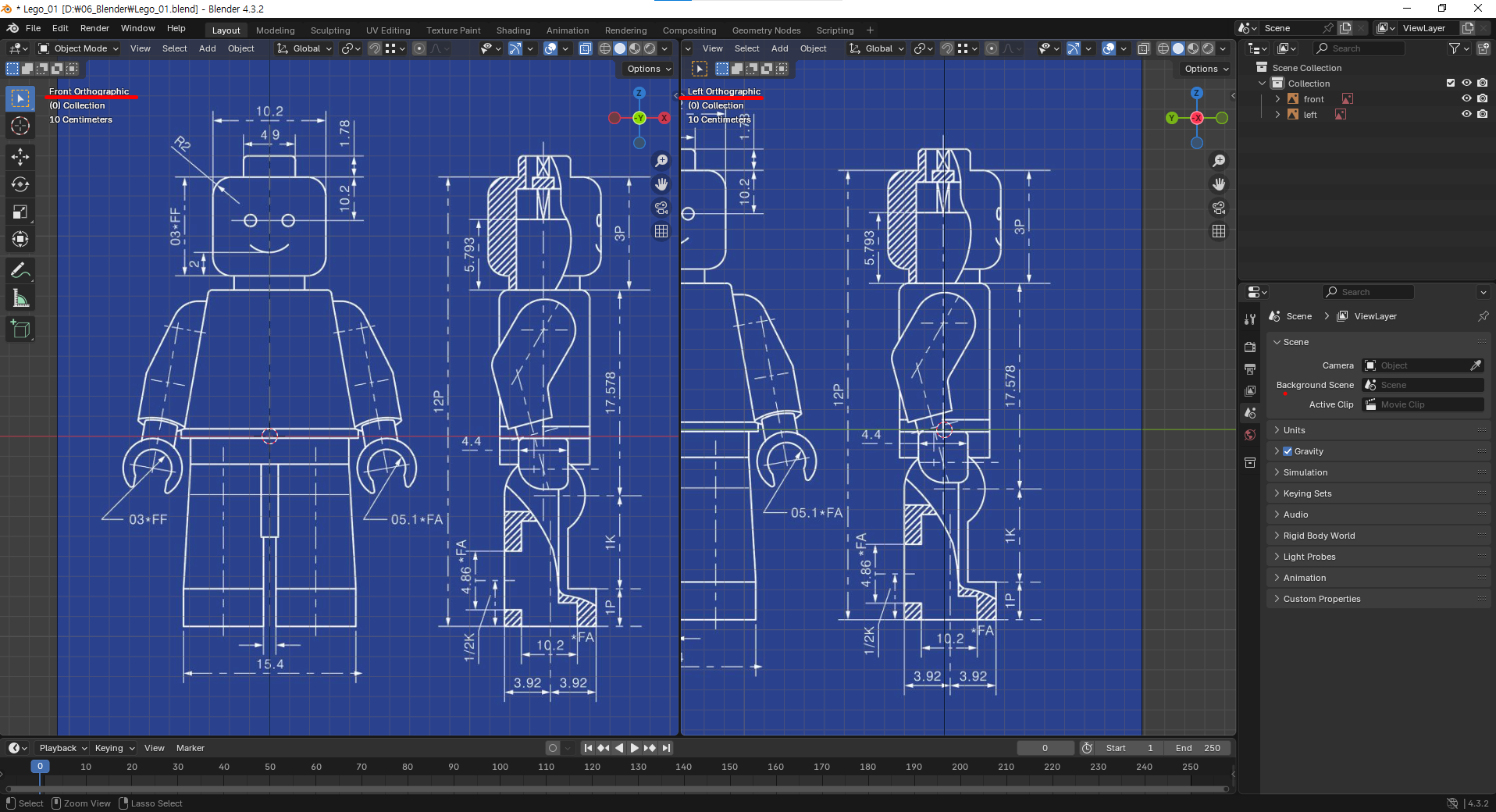
이렇게 준비해주세요
2. 레고 머리 모델링
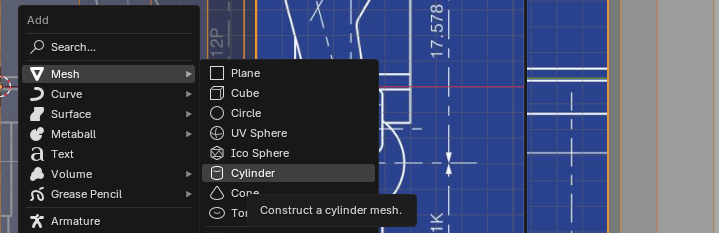
Shift + A를 누르면 Add 메뉴가 나오고 Mesh > Cylinder 원기둥을 하나 생성합니다.
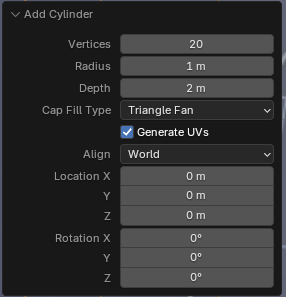
Cylinder를 하나 생성하면 좌측 하단에 Add Cylinder 메뉴가 하나 생기고 Vertices는 20 Cap Fill Type 은 Triangle Fan으로 설정합니다.
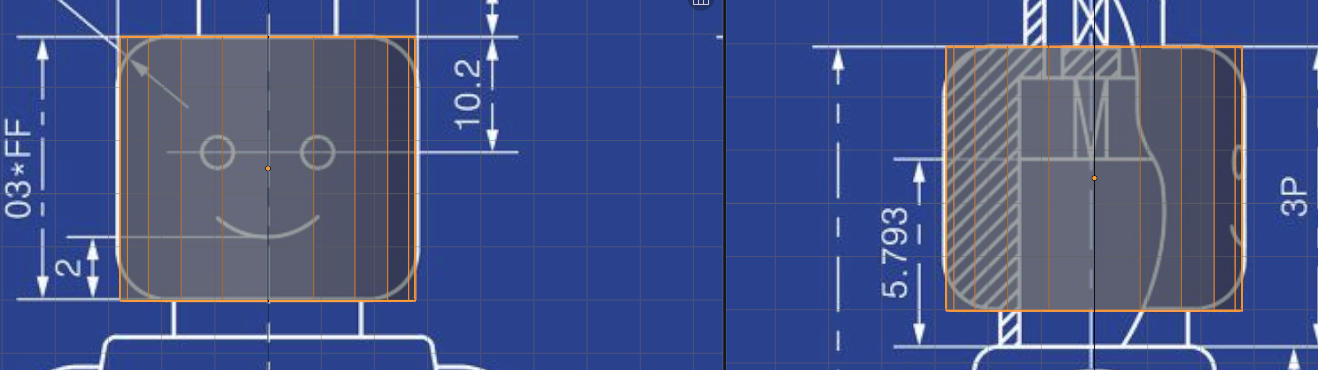
S(Scale) 눌러서 사이즈를 줄여주고 G(Move), Z(Z 축) 눌러서 머리 위치에 배치해 주고 다시 S(Scale), Z(Z 축)으로 위아래 조절해서 머리 크기에 맞춰줍니다.
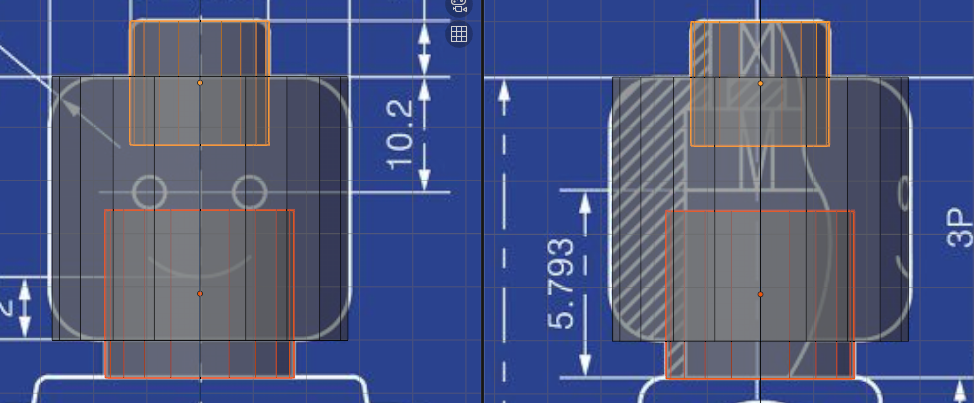
머리 Cylinder 선택해서 Ctrl+C(복사), Ctrl+V(붙이기) > G(Move), Z(Z 축) > S(Scale) 기능으로 머리꼭지 사이즈와 목사이즈를 맞춰서 배치합니다.
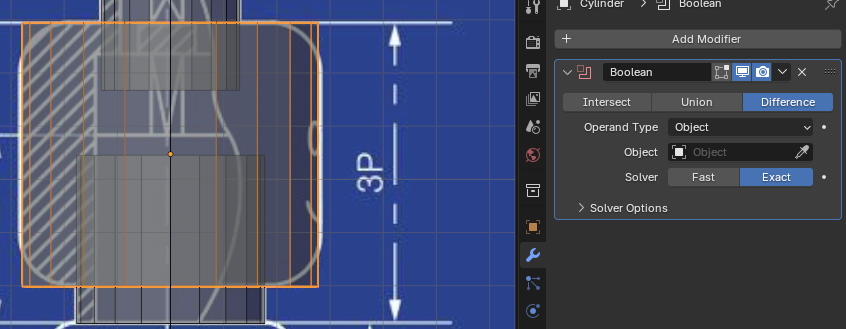
머리 선택하고 우측에서 스패너 모양의 아이콘 Modifier를 누르고 Add Modifier > Generate > Boolean을 적용합니다.
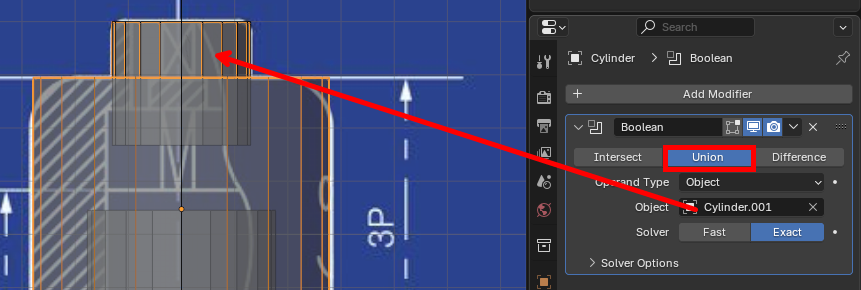
Object 항목에 스포이트 아이콘을 눌러 머리꼭지 부분을 클릭합니다. 설정은 Union(합치기)으로 합니다.
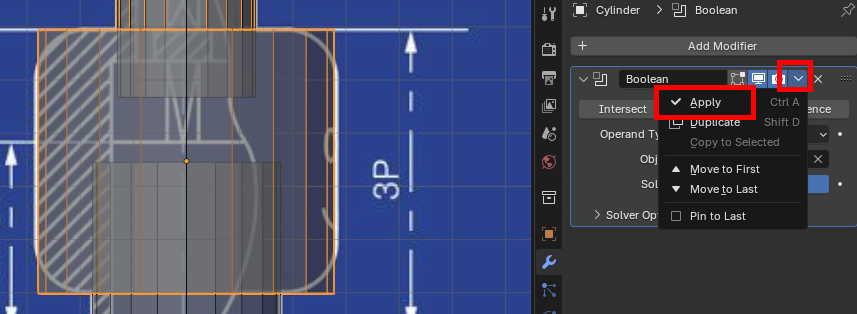
드롭바 메뉴버튼을 눌러주고 Apply를 적용해 주면 머리 Cylinder에 꼭지 Cylinder 가 하나로 합쳐지게 됩니다.
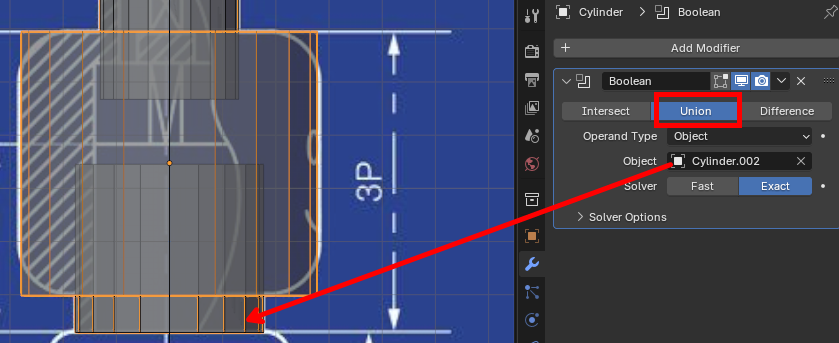
목 부분도 머리꼭지와 마찬가지로 Boolean 기능을 적용하여 Object에 목 부분을 지정합니다.
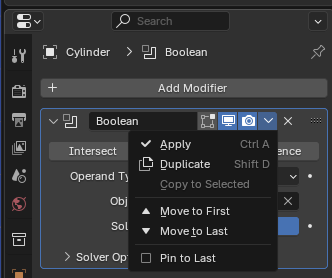 |
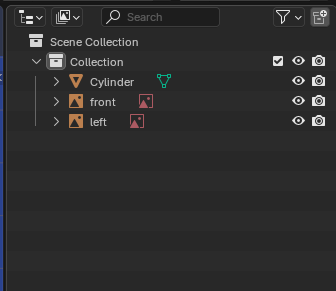 |
그리고 똑같이 Apply를 적용합니다. 그리고 Outliner에서 머리꼭지 부분과 목부분의 오브젝트를 삭제합니다.
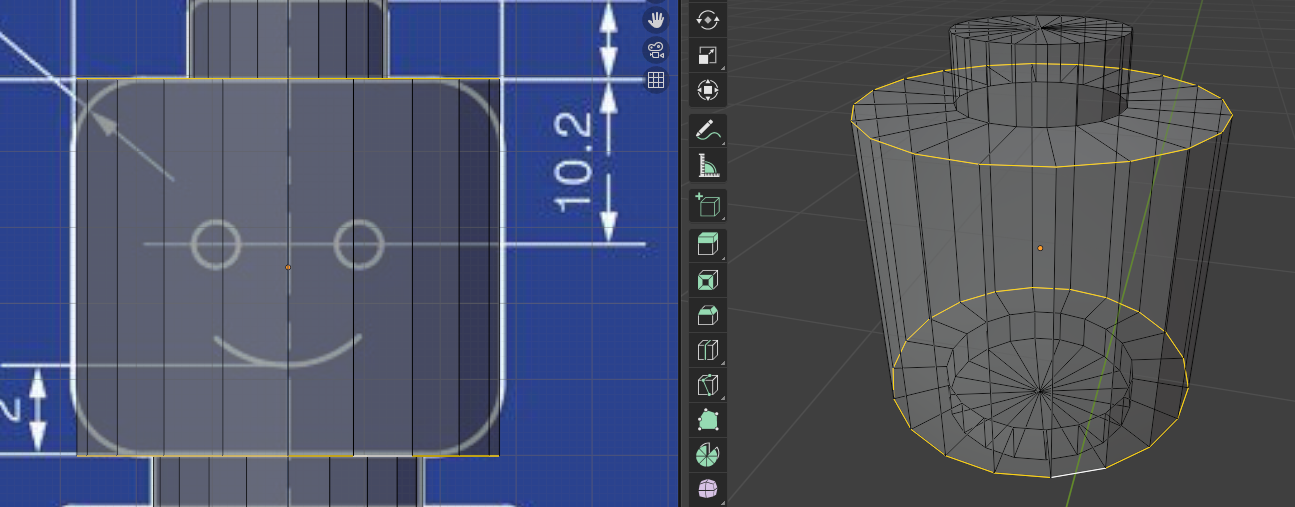
Edit 모드로 전환 > 2(Edge Select)로 Alt 키를 누른 상태로 위의 이미지를 참고하여 선택, Shift + Alt + 클릭하면 추가로 선택이 가능합니다.

Ctrl + B(Bevel)을 누르고 선과 선 사이를 벌려준 다음에 마우스 휠을 위로 돌려서 가운데 선을 추가하여 둥글게 만들어 주세요.
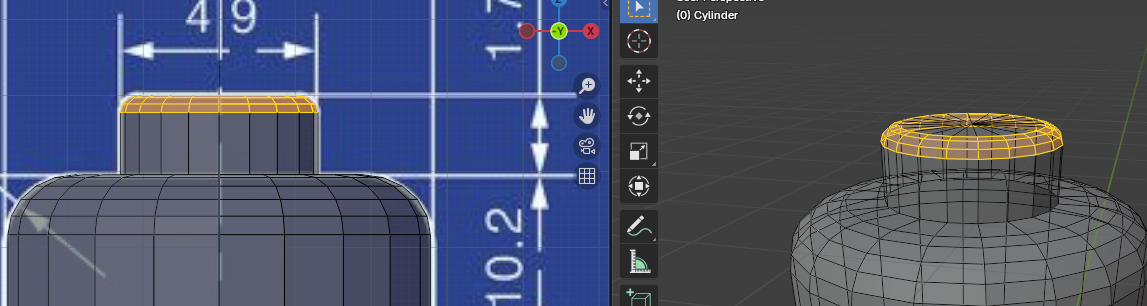
꼭지 부분도 똑같이 선택해서 Bevel로 적당히 둥글게 다듬어 줍니다.
3. 레고 몸통 모델링
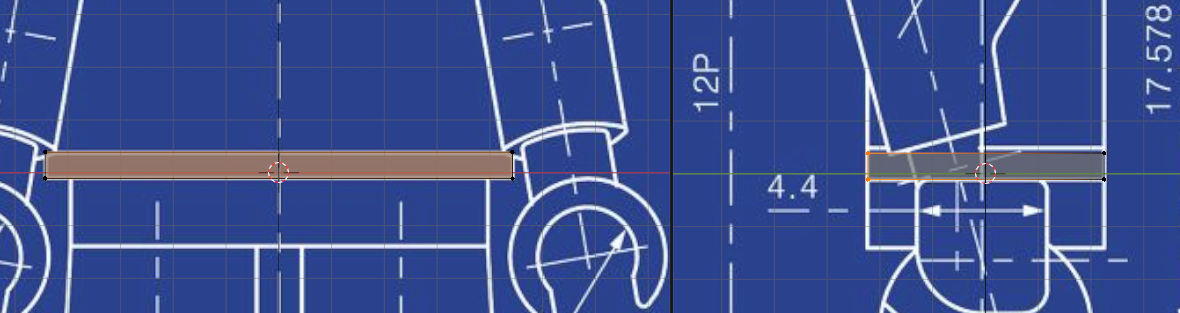
Object 모드에서 Shift+A 를 눌러서 Mesh> Cube 하나 불러오고 허리 윗부분의 얇은 사각 부분에 배치합니다.
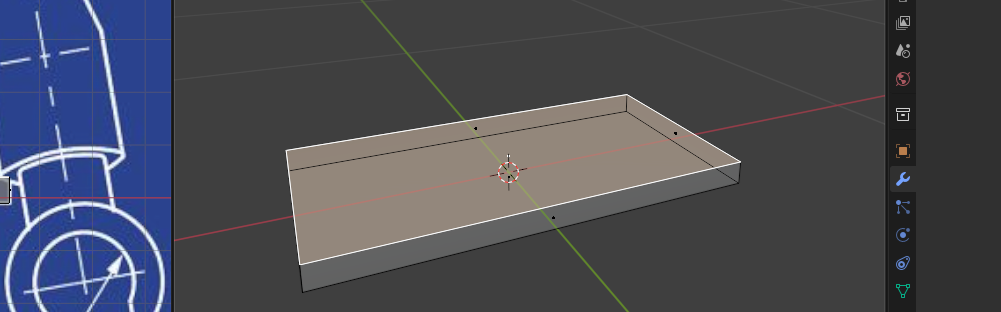
Edit 모드에서 3(Face Select) 누르고 윗면을 선택합니다.
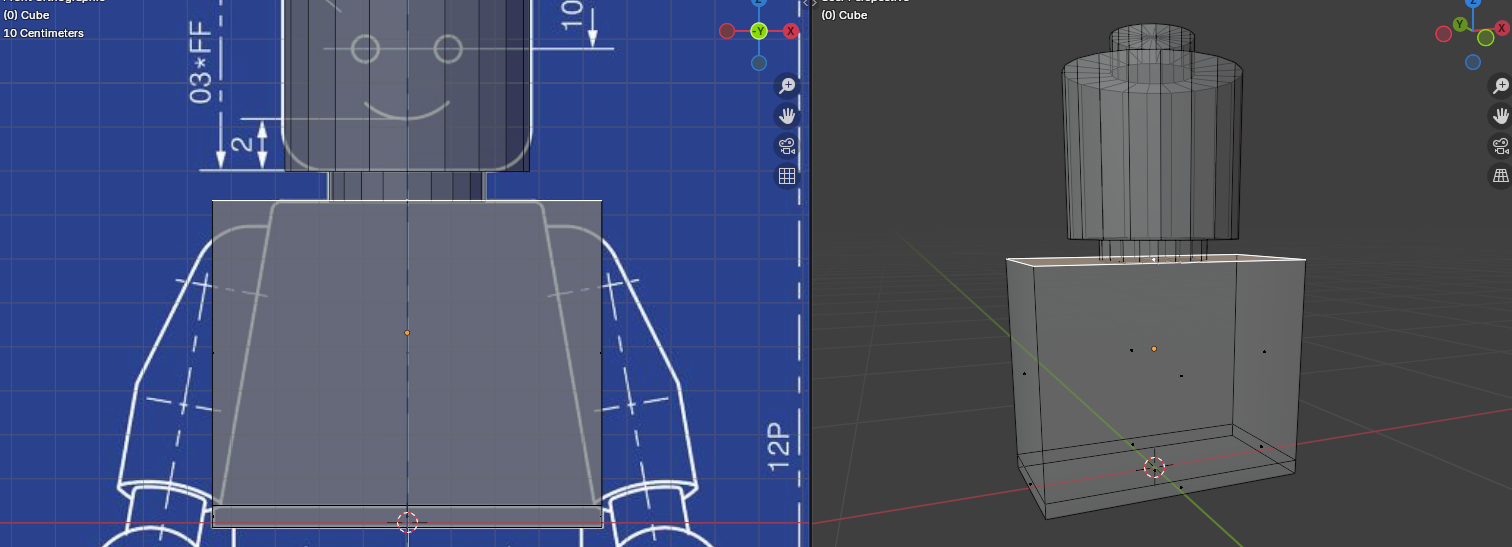
E(Extrude)를 누르고 어깨까지 올립니다.
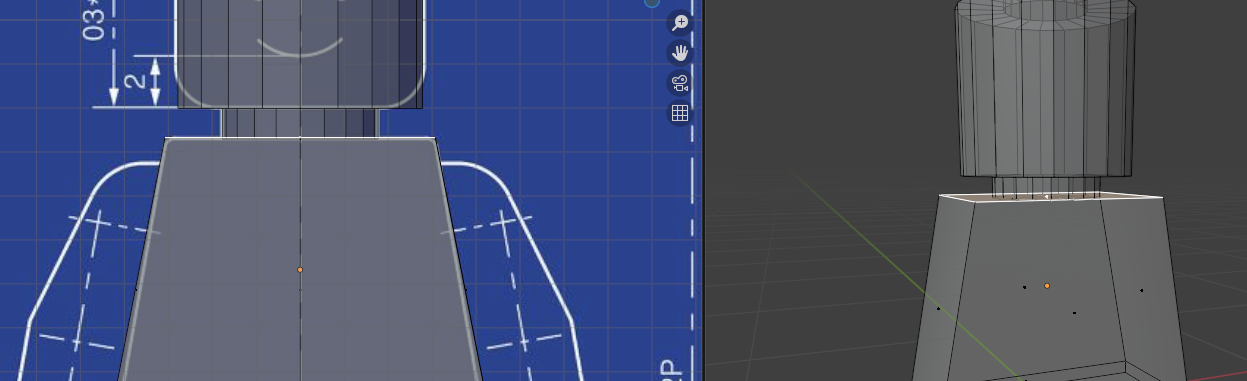
S(Scale) > X(X축) 누르고 어깨너비 만큼 줄여줍니다.
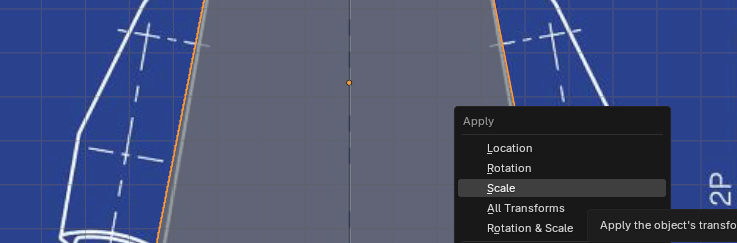
Object 모드로 전환해서 몸통을 선택한 다음에 Ctrl + A (Apply)를 누르고 Scale을 선택해서 Scale 값을 초기화시켜줍니다.

스패너(Modifier) > Add Modifier > Generate > Bevel을 적용하고 Amount 값을 0.01(자유) 입렵합니다. 그리고 Apply 합니다.
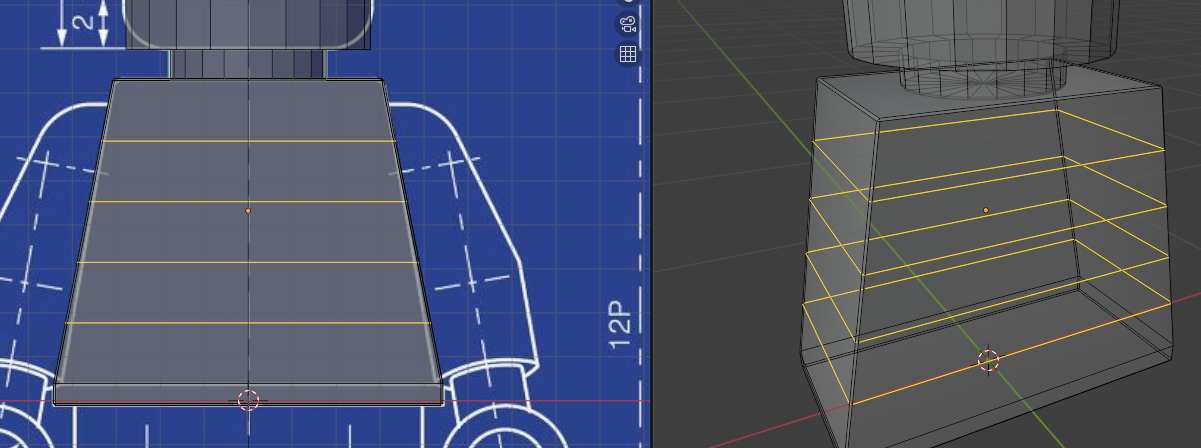
Edit 모드로 전환해서 Ctrl+R(loop Cut)을 누르고 옆구리에 마우스 포인트를 가져가면 몸통에 가로 라인이 생성됩니다. 마우스 휠을 위로 돌려서 4줄 정도 생성해 주고 클릭 > 우클릭하면 라인이 생성됩니다.
4. 레고 허리 모델링
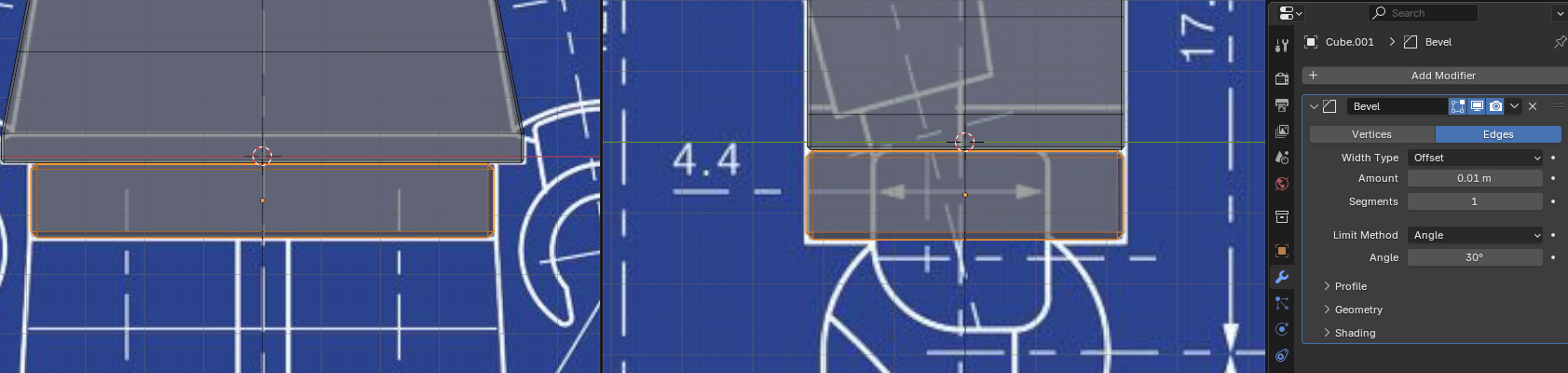
Object 모드에서 Shift+A > Mesh > Cube 하나 생성하고 몸통 아래 허리에 위치 및 사이즈를 맞춰줍니다. 스패너(Modifier) > Generate > Bevel 적용하고 Amount 0.01 입력합니다. 그리고 Bevel 기능 Apply 합니다.
5. 레고 다리 회전축 모델링 1-1
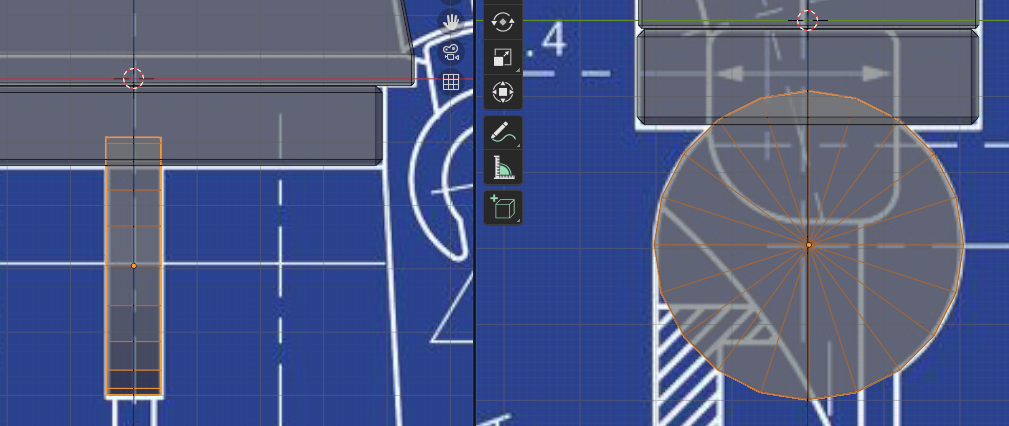
Object 모드에서 Shift+A > Mesh > Cylinder를 하나 만들어 주고 Vertics - 20 / Cap - Triangle Fan으로 설정합니다.
R(Rotate) > Y(Y축) > 90 > 엔터로 Cylinder를 Y축으로 90도 돌려준 다음 S(Scale) > X(X축)으로 조절해서 사이즈 맞춰줍니다.
6. 레고 다리 모델링
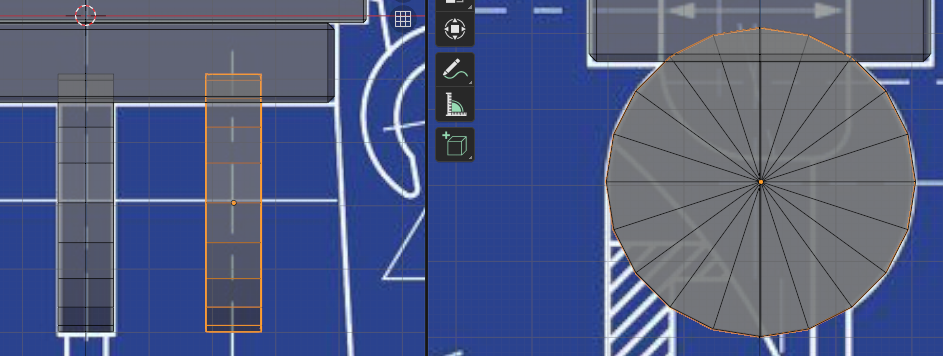
만들어진 회전축 하나를 선택 Ctrl+C(복사) > Ctrl+V(붙이기) 하고 G(Move) > X(X축) X축으로 이동시켜 배치합니다.
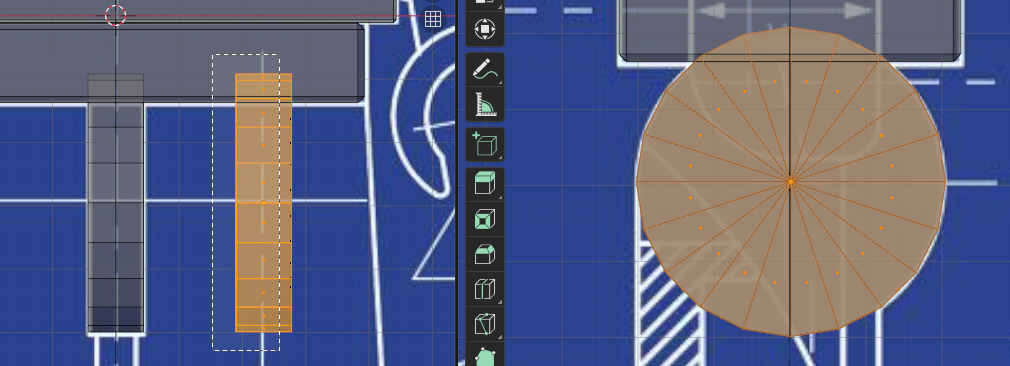
Edit 모드로 전환 > 3(Face Select)로 위의 이미지를 참고하여 왼쪽 원과 가운데 면들을 다 선택합니다. 오른쪽 원은 선택하지 않습니다.
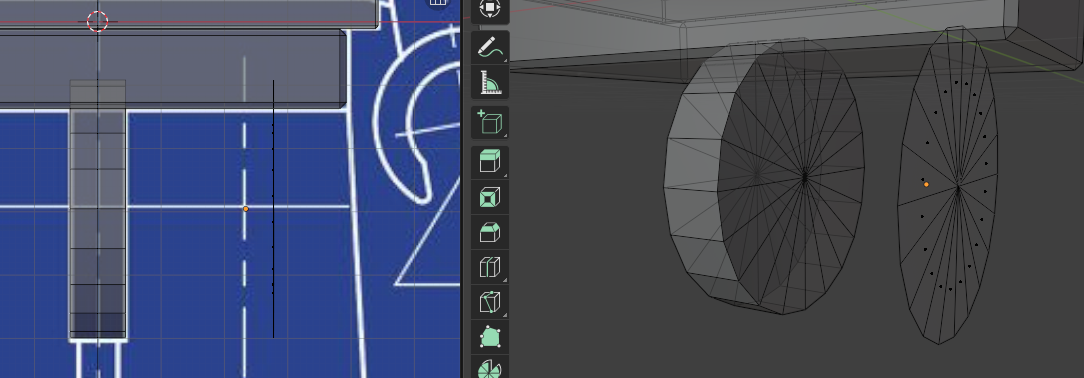
선택한 부분을 Delete > Face로 면을 삭제하고 위의 이미지처럼 바깥쪽 원만 남겨두세요
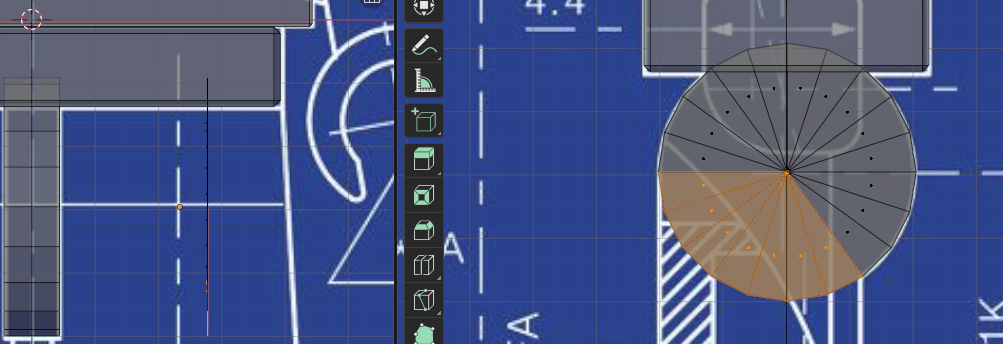
위의 이미지를 참고하여 Left View에서 면을 선택하고 Delete > Face로 삭제합니다.
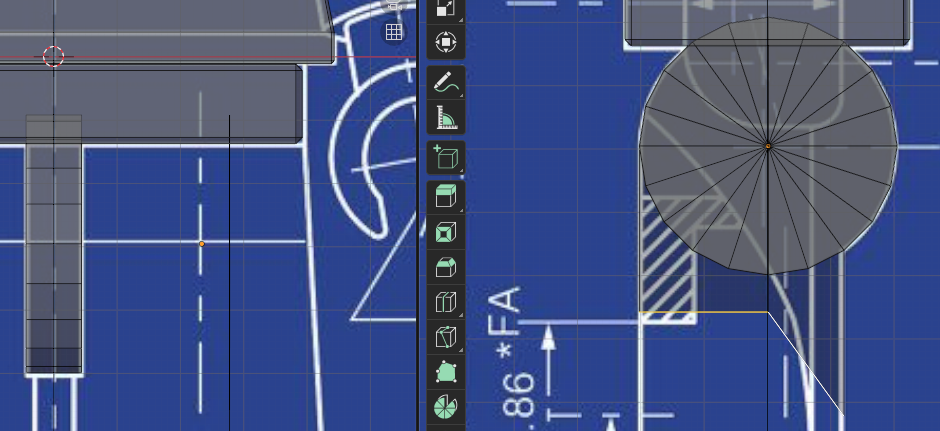
위의 이미지를 참고하여 2(Edge Select)를 누르고 면 삭제한 부분의 두 Edge를 선택하여 E(Extrude) > Z(Z 축) 해서 밑으로 내려줍니다.

내려준 다음에 S(Scale) > Z(Z 축) > 0으로 수평하게 만들어주고 다리의 1/3 지점에 배치합니다.
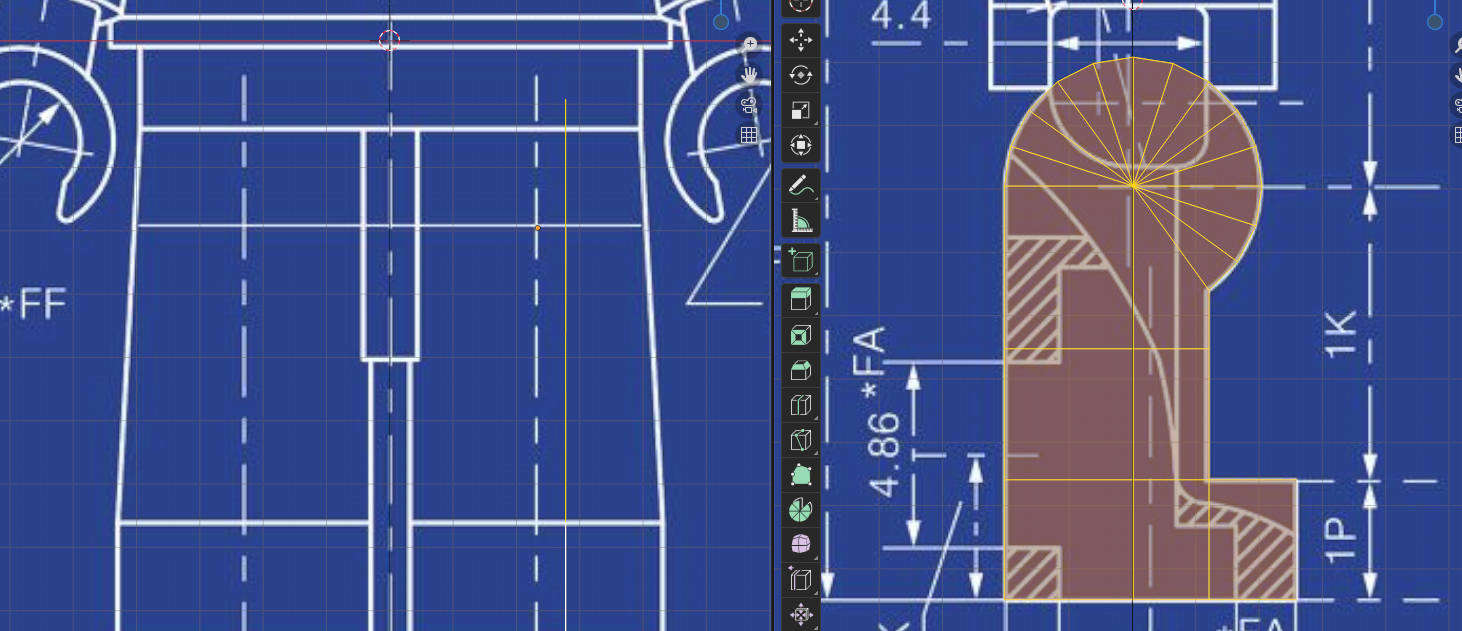
수평하게 만든 두 Edge를 E(Extrude) > Z(Z 축)으로 발목 위치까지 내려주고, 한 번 더 발바닥 위치까지 내려줍니다. 그리고 오른쪽 제일 아래 세로 Edge를 하나 선택해서 E(Extrude) > Y(Y축)으로 발끝까지 맞춰줍니다.
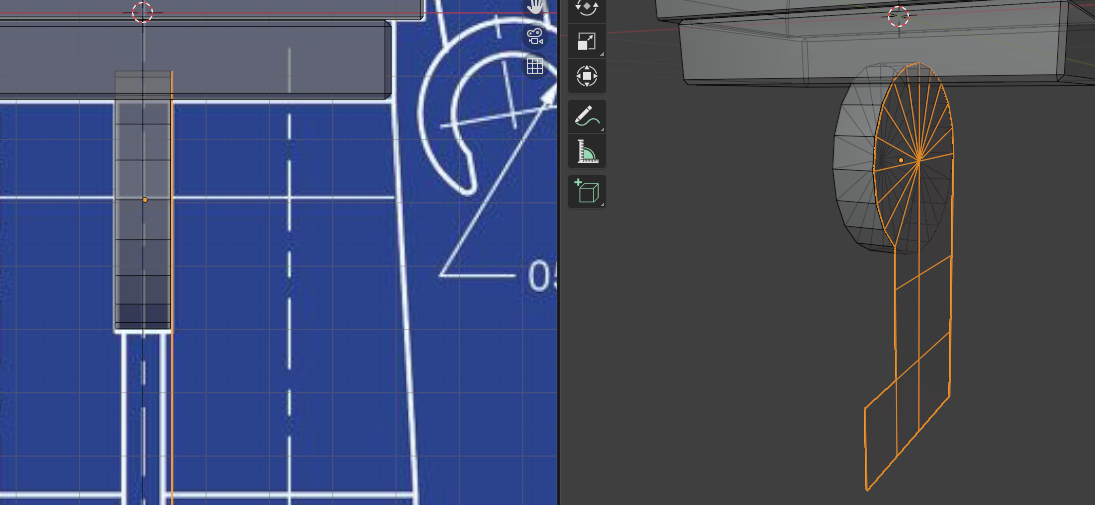
Object 모드로 전환해서 G(Move) > X(X축)으로 이동해서 회전축 오른쪽에 배치합니다.
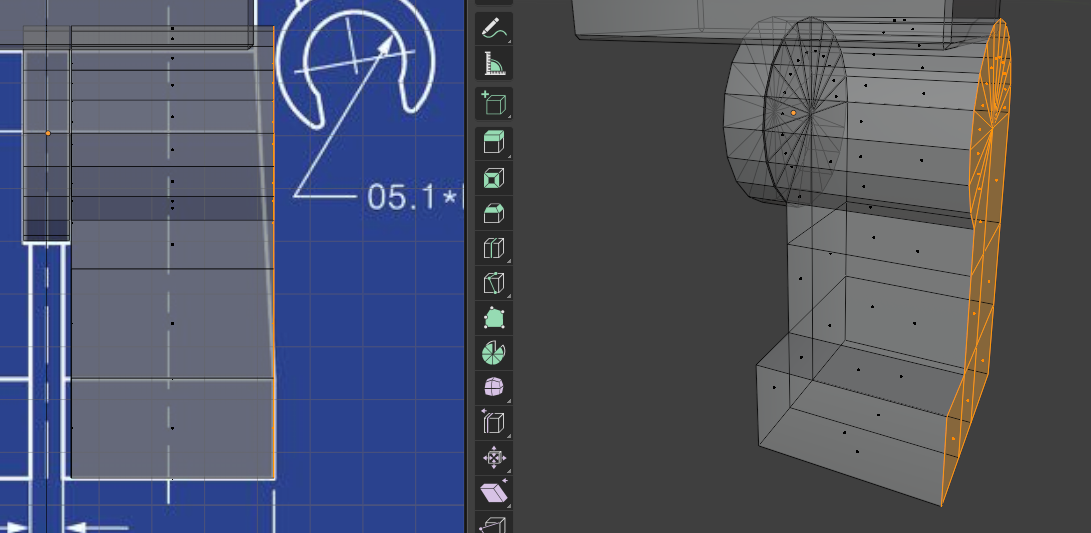
Edit 모드로 전환해서 3(Face Select) > A(Select All) > E(Extrude) 해서 위의 이미지를 참고하여 다리 두께를 맞춰줍니다.
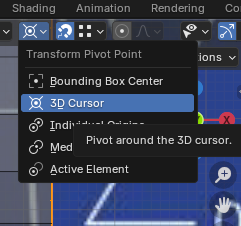 |
 |
위의 두 이미지를 참고하여 3D Cursor / Snap Vertex로 설정을 바꿔줍니다.
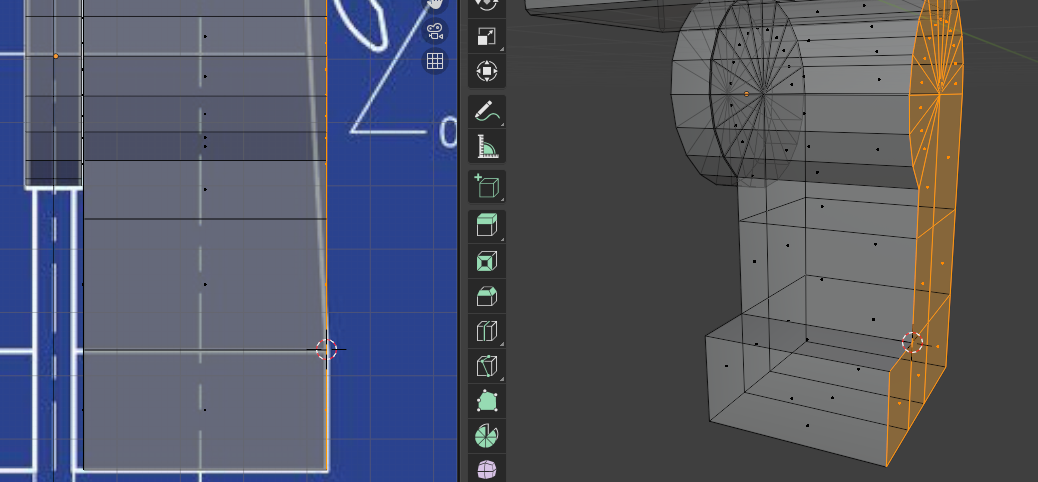
발목 위치에 Shift + 마우스 우클릭으로 3D Cursor를 발목위치에 배치합니다.
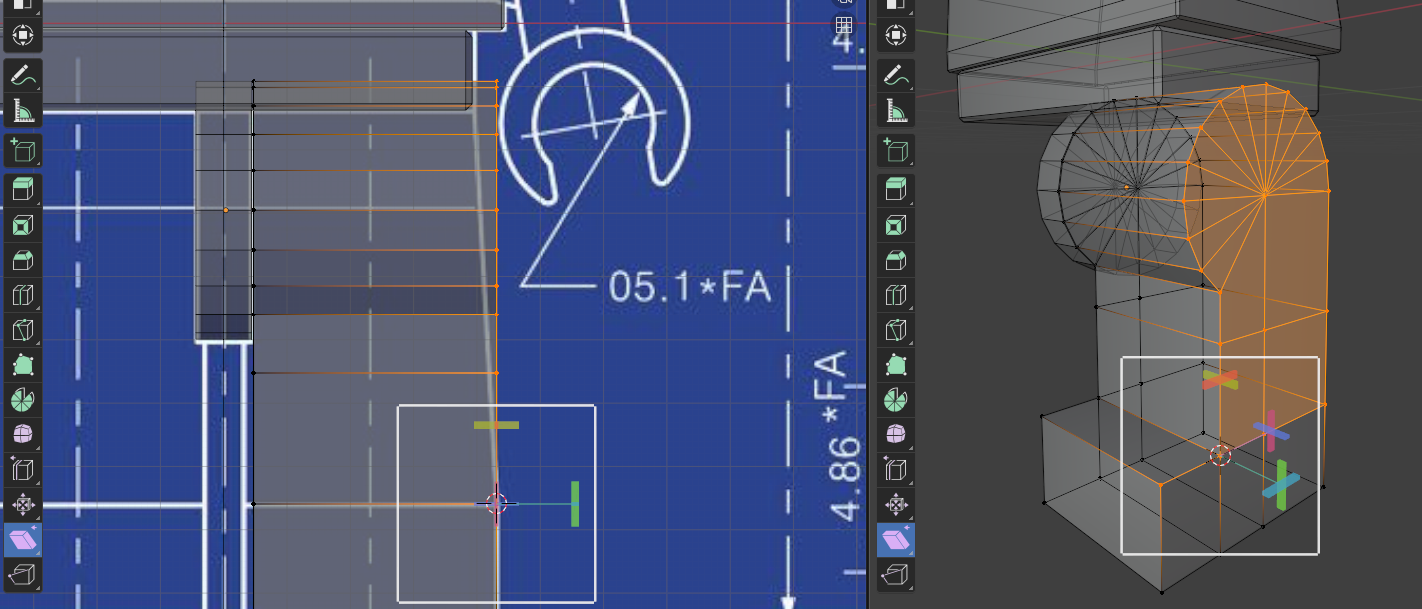
1(Vertex Select)을 누르고 위의 이미지를 참고하여 점을 선택합니다. 그리고 Shear 툴을 선택합니다.

Shear 툴 위의 노란색 바를 왼쪽으로 드래그해서 다리 바깥쪽 부분의 기울기를 도면에 맞춰 기울여 줍니다.
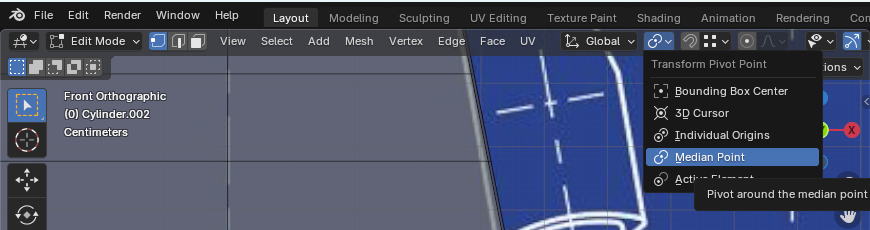
Selection 툴을 선택하고 Snap 은 비활성화 해주고 중심점은 Median Point로 다시 복구시켜 놓아주세요.

Object 모드로 전환 > Ctrl+A(Apply) > Scale 눌러서 크기를 초기화합니다.
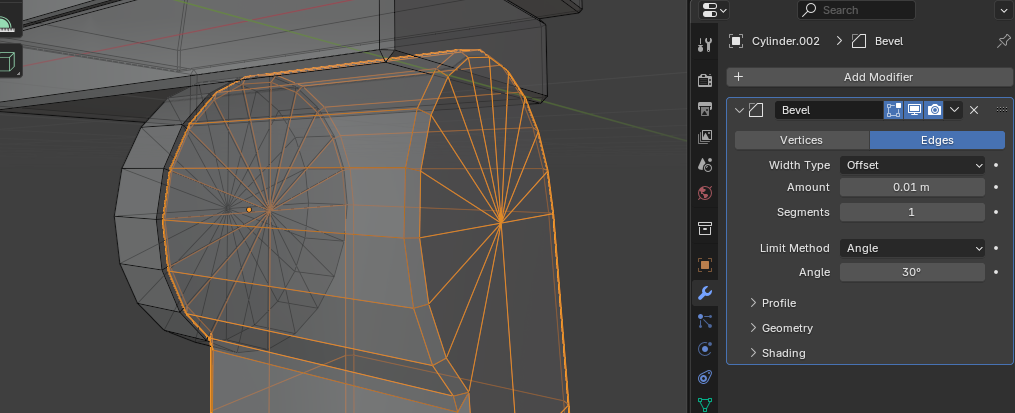
스패너(Modifier) > Generate > Bevel 적용하고 Amount - 0.01 적용합니다. 그리고 Bevel은 Apply 해서 마무리합니다.
7. 레고 다리 회전축 모델링 1-2
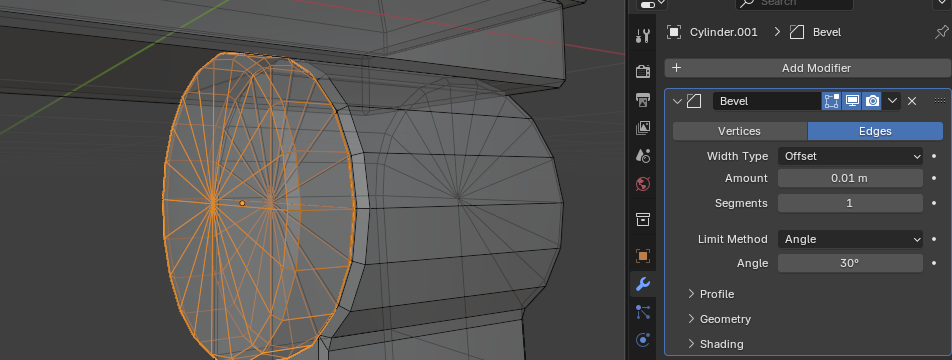
회전축도 Ctrl+A(Apply) > Scale 초기화해주고 Modifier > Generate > Bevel 적용, Amount - 0.01 해주고 Apply 합니다.
8. 레고 팔 모델링
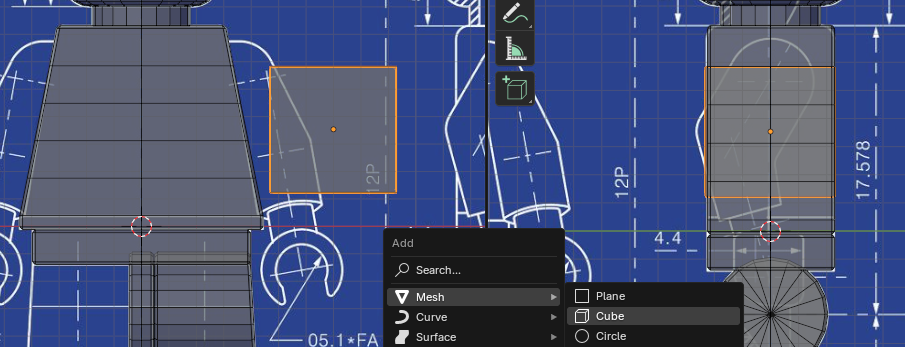
Object 모드에서 Shift + A > Mesh > Cube 로 Cube 를 하나 불러내고 S(Scale) 로 사이즈를 줄이고 G(Move) 로 위의 이미지를 참고하여 몸통 오른쪽에 배치합니다.
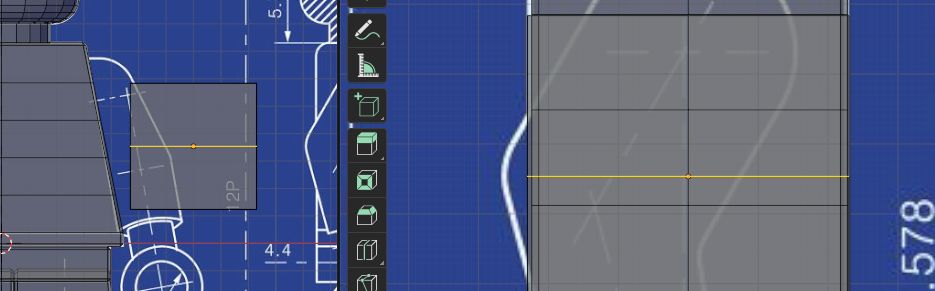
배치된 큐브를 Edit 모드로 전환 Ctrl + R(loop Cut) 으로 가로선이 생기에 옆에 마우스 포인트를 갖다 놓고 클릭 > 우클릭하면 Edge 가 하나 생깁니다.
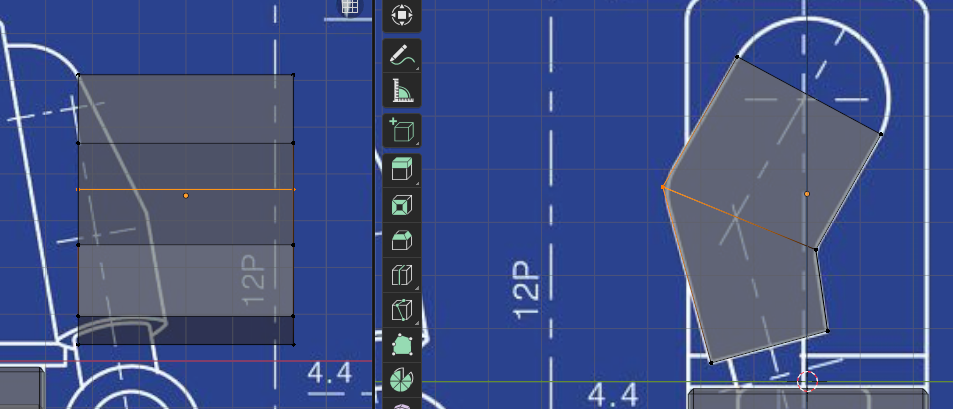
Left View 에서 위의 이미지를 참고하여 여섯군데의 점을 팔 모양에 맞춰 배치해 줍니다.
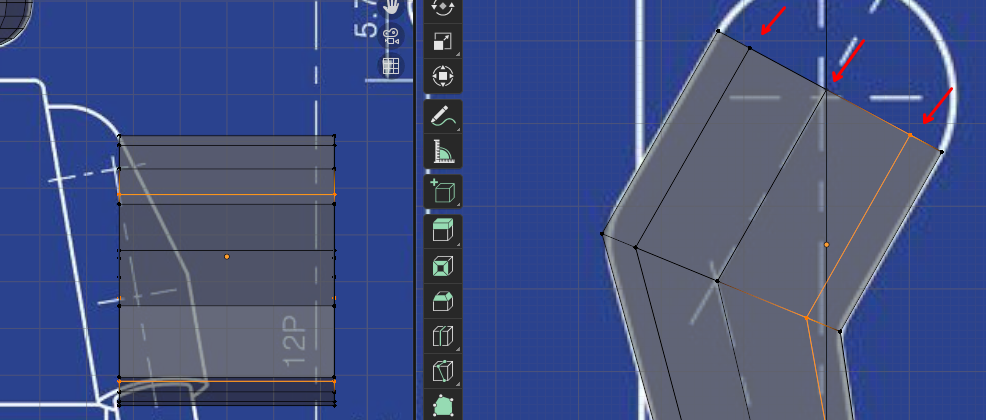
Ctrl + R(Loop Cut) 으로 가운데 하나 양쪽에 1/3 지점에 하나씩 Edge를 넣어줍니다.
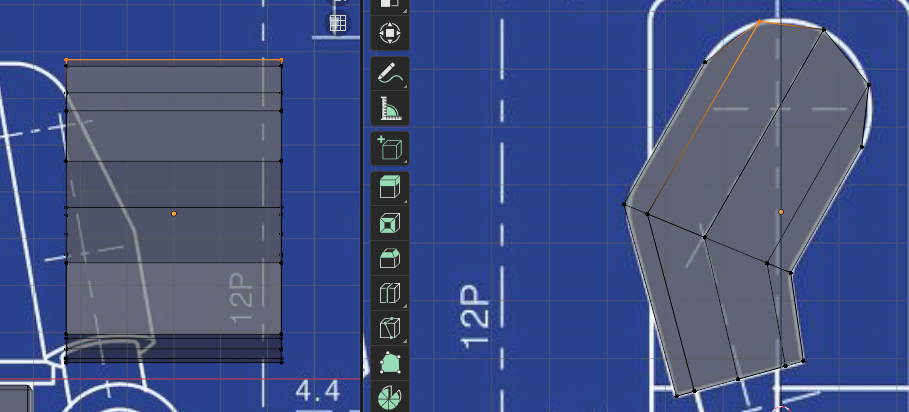

팔의 안쪽점을 선택하고 + 눌러서 이름을 Left 로 설정하고 Assign 눌러주세요. 바깥쪽부분의 점도 다 선택해서+ 누르고 Right 로 이름을 수정하고 Assign 눌러주세요.
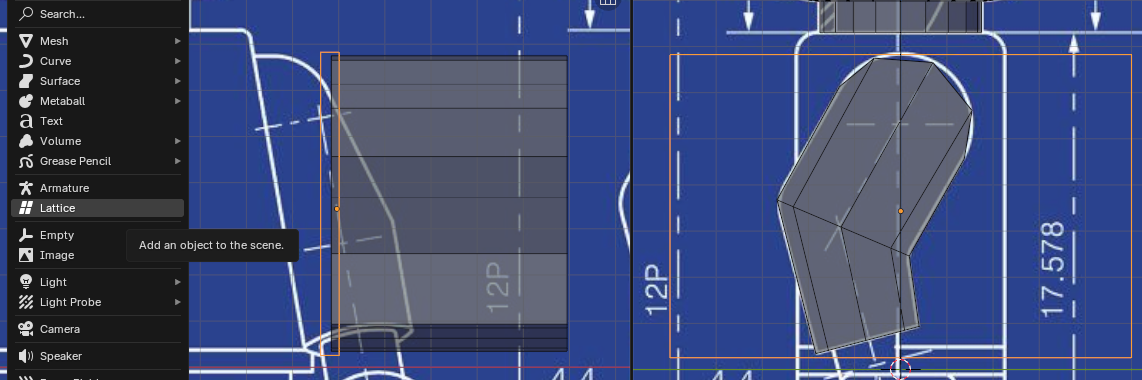
Object 모드로 가서 Shift + A(Add) 눌러서 Lattice 를 하나 만들어서 팔 안쪽 부분의 사이즈에 맞춰 배치 및 크기 조절 해줍니다.
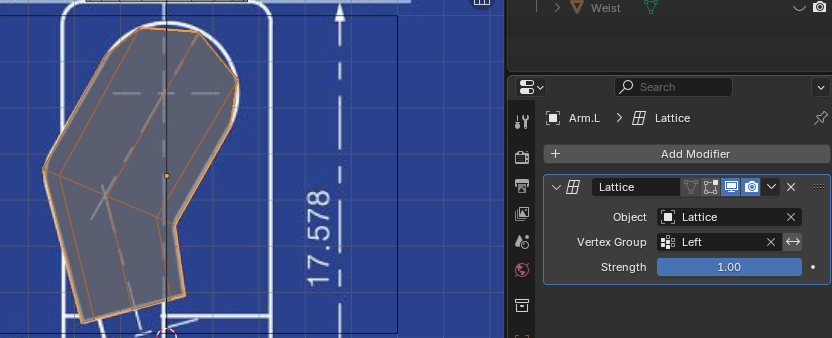
팔을 선택하고 Modifier > Deform > Lattice 를 적용하고 Object 는 Lattice로 Vertex Group 은 Left 로 지정합니다.
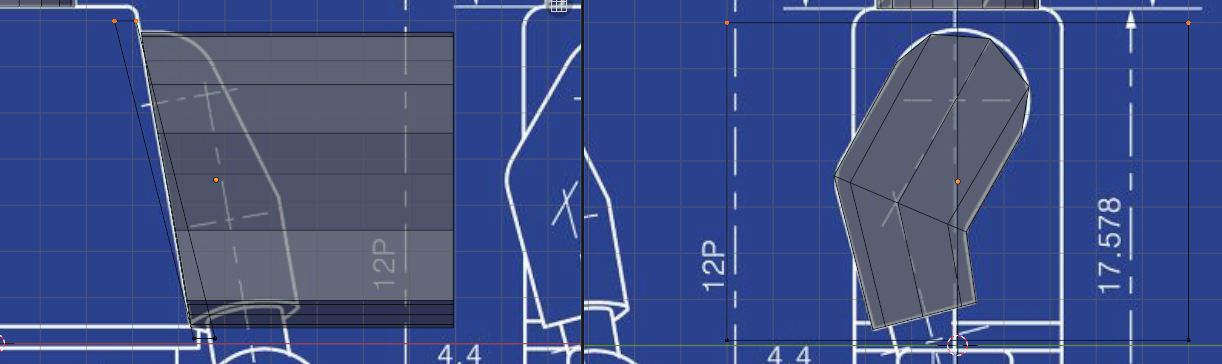
Lattice 를 선택하고 Edit 모드로 전환한 후 윗부분과 아랫부분 점들을 별도로 선택해서 G(Move) > X(X축) 기울기를 맞춰 줍니다.
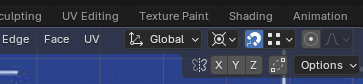
중심축을 3D Cursor 로 바꾸고 스냅을 활성화 해줍니다.
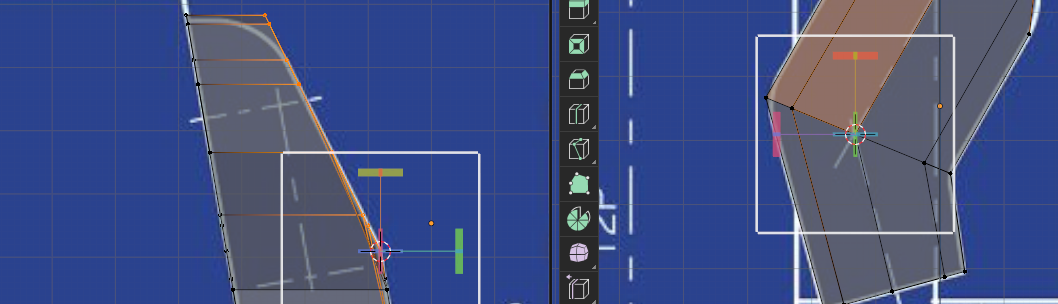
팔꿈치 위의 점을 선택한 뒤 기울기 툴로 기울여 줍니다.
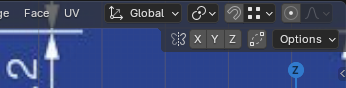
중심축은 Median Point 로 바꾸고 스냅은 비활성화 해줍니다.
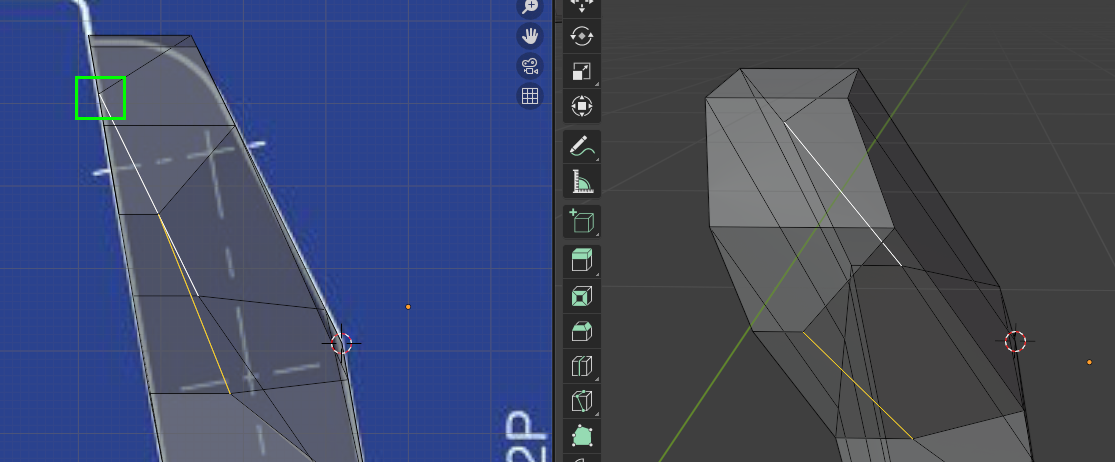
팔 바깥쫌 Edge 들 중 앞쪽과 뒷쪽 Edge를 선택하고 G(Move) > X(X축) 으로 넣어줍니다.
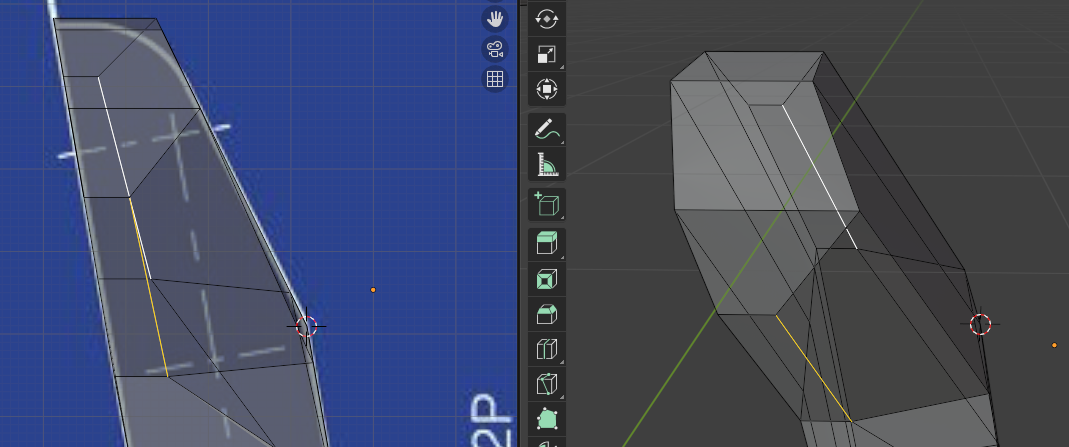
라인이 안쪽에 너무 붙은거 같으면 S(Scale) > X(X축) 으로 기울기를 조절해줍니다.
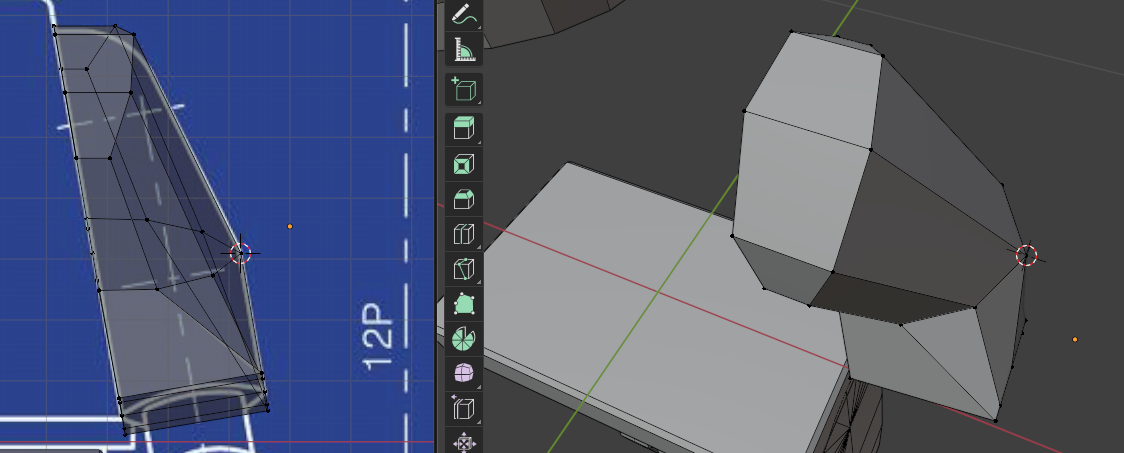
팔 바깥쪽 부분이 둥글게 선을 다듬어 줍니다.
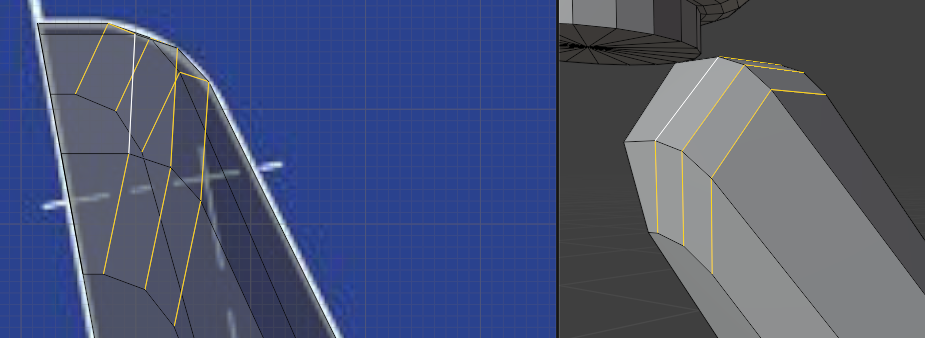
어깨 부분의 라인을 선택해서 Ctrl + B (Bevel) 기능을 적용하여 둥글게 다듬어 줍니다.
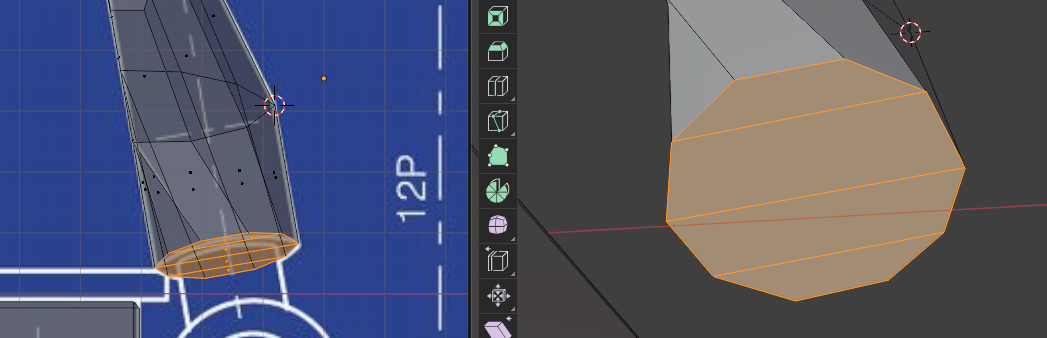
팔목부분 가운데 라인은 건드리지 않고 앞뒤 라인들만 조절해서 둥글게 다듬어 주고 면을 다 선택해서 Alt + Shift + S 를 눌러서 오른쪽으로 마우스를 이동시키면 면이 둥글게 다듬어 집니다.
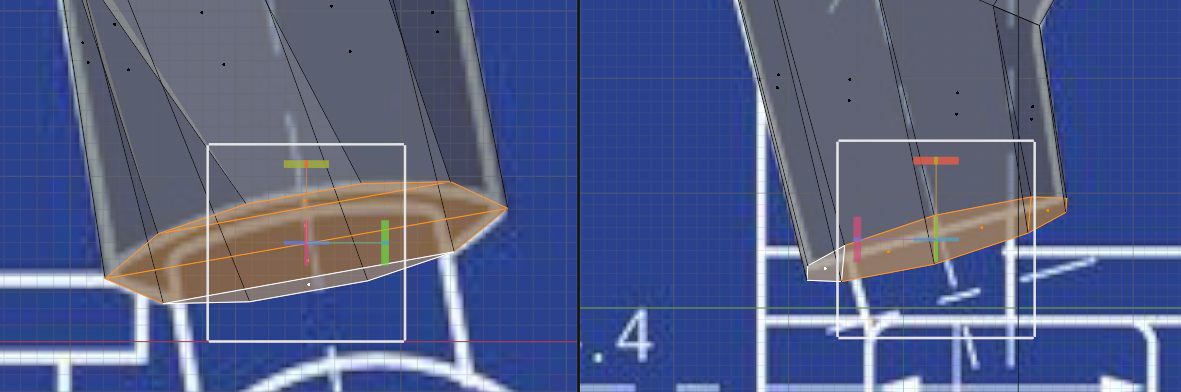
기울기 툴을 사용하여 Front 와 Left 뷰에서 기울여서 팔목부분의 위치에 맞춰줍니다.
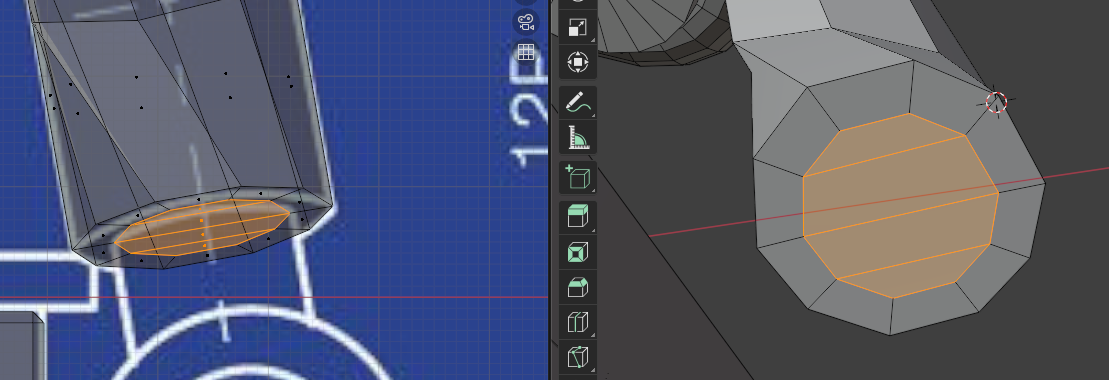
팔목 아랫면을 선택하고 E(Extrude) > S(Scale) 눌러서 면을 안으로 작게 하나 만들어 줍니다. 손목 너미만큼 줄여주세요.
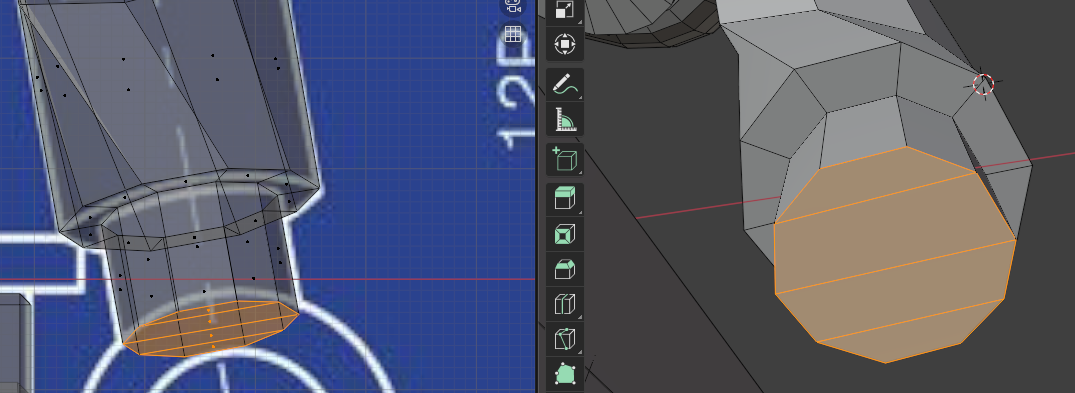
다시 E(Extrude) 눌러서 손 위치까지 빼준다음에 Delete > Face 로 면을 지워줍니다.
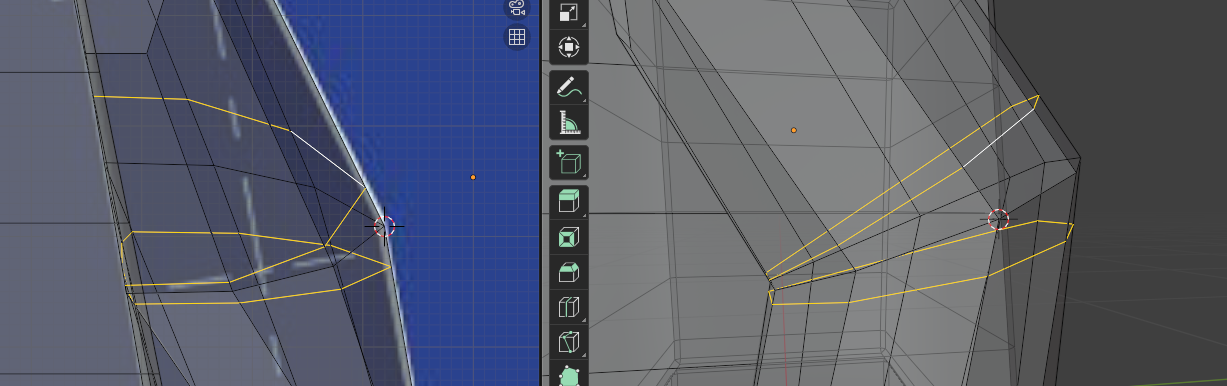
Left View 에서 K(knife) 를 누르고 팔 오른쪽 클릭하고 마우스를 왼쪽으로 이동하면서 C 를 눌러주면 팔 안쪽부분까지 초록색 점이 생기는걸 확인할 수 있습니다. 그리고 나서 클릭하면 Edge 가 생기게 됩니다.
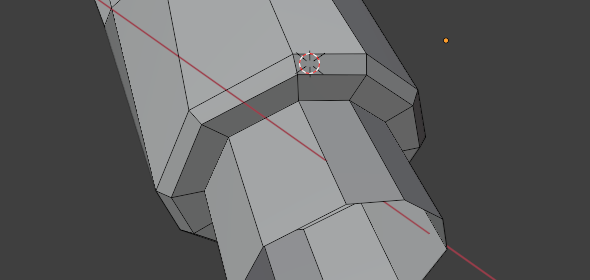
팔 Scale 부분의 Apply로 초기화 해주고 팔목 부분의 라인을 선택해서 Ctrl + B(Bevel) 을 적용합니다.

팔 안쪽의 라인을 위의 이미지를 참고하여 선택합니다.
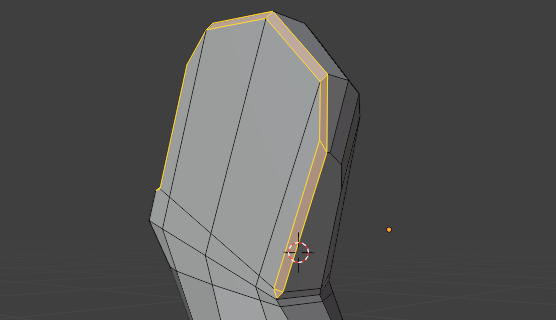
Ctrl+B(Bevel) 적용합니다.
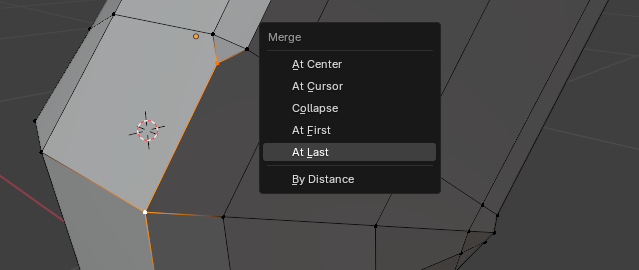
삼각형의 아랫점을 선택하고 그 아래 부분을 선택한다음에 M(Merge) > L(At Last) 를 적용하면 위의 점이 아랫점으로 가서 붙습니다.
9. 레고 손 모델링
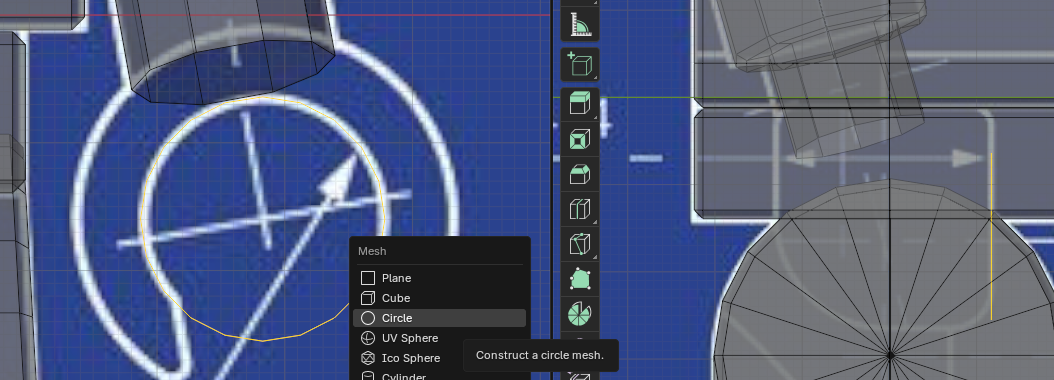
Shift + A(Add) 에서 Mesh > Circle 을 선택하여 사이즈 조절 및 배치합니다.
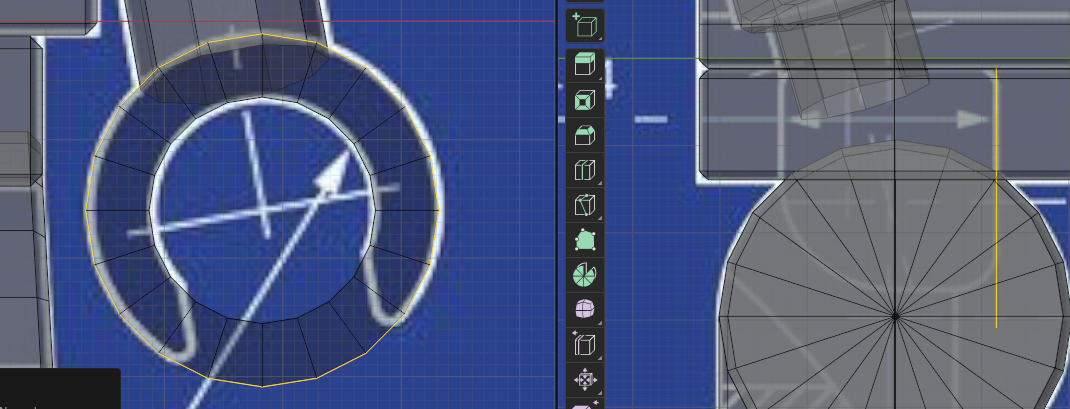
Edit 모드에서 2(Edge Select) 로 A(Select All) > E(Extrude) > S(Scale) 로 위의 이미지를 참고하여 모양을 만들어 줍니다.
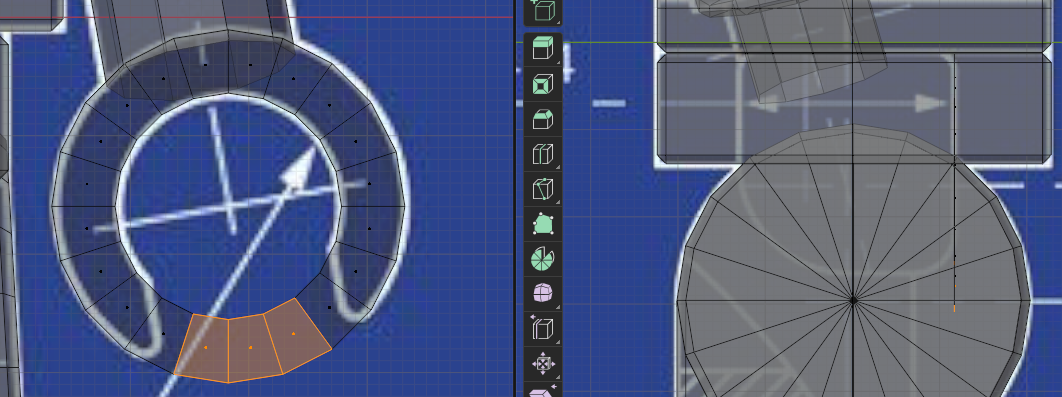
아랫부분의 면 3개를 삭제합니다.
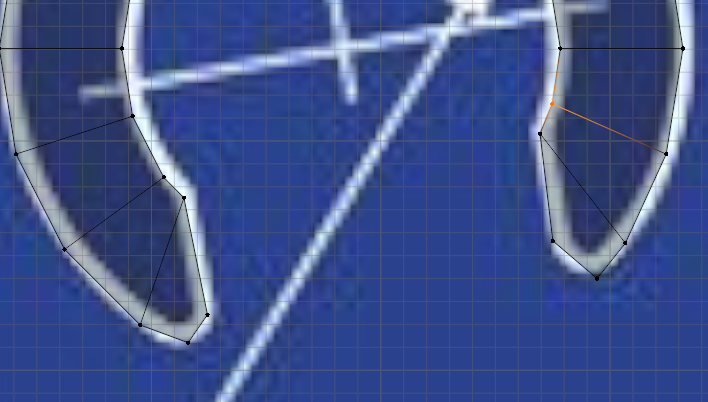
위의 이미지를 참고하여 손끈 부분의 점을 정리합니다.
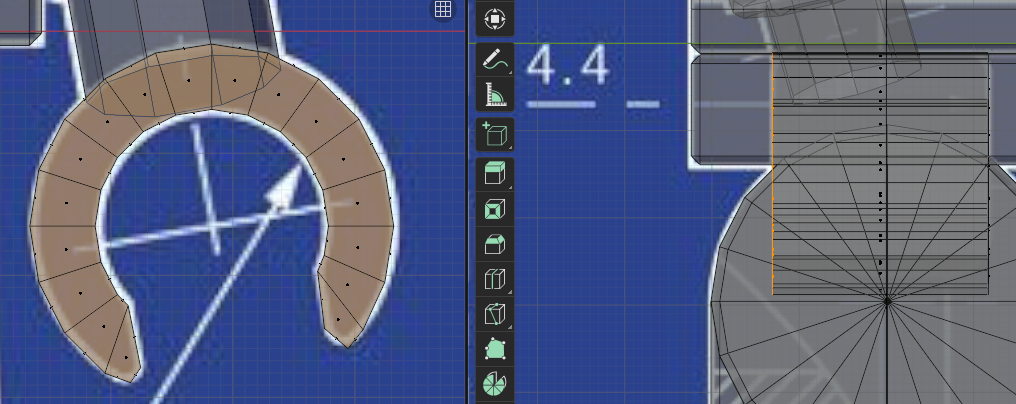
3(Face Select) 로 A(Select All) > E(Extrude) 해서 손 두께를 만들어 줍니다.
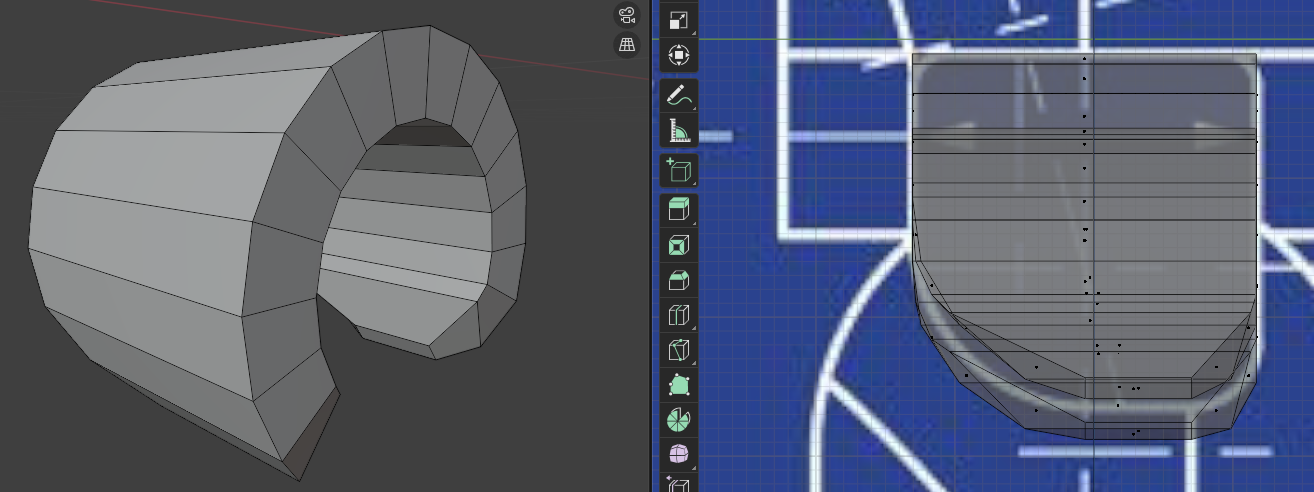
위의 이미지를 참고하여 손끝의 앞쪽과 뒷쪽을 둥글게 다듬어 줍니다.
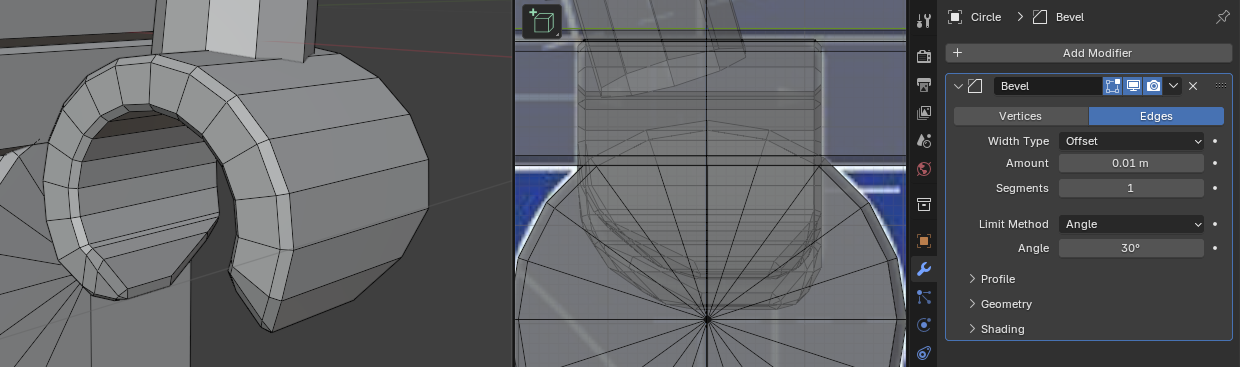
Object 모드로 전환해서 Ctrl + A(Apply) > Scale 을 적용하고 Modifier 에서 Bevel을 적용, Amount에 0.01 을 적용하고 마무리 합니다.

다리의 무릎 부분에 위의 이미지를 참고하여 Knife 툴로 라인을 추가하여 만드러 줍니다.
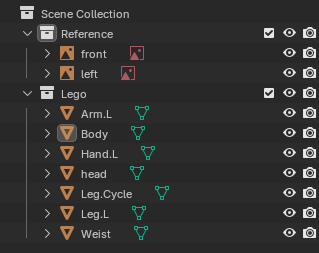
Outliner 를 위의 이미지를 참고하여 정리합니다. Collection을 추가하여 이미지와 오브젝트를 분리하고 각 오브젝트에 명칭을 정해줍니다.

완성
여기까지 모델링20분 컷으로 도전해보세요!!
'Blender' 카테고리의 다른 글
| [Blender] Lego UV Edit 기초 수업 (0) | 2025.01.18 |
|---|---|
| [Blender] 기초 강의 (레고 제작 강의용) (1) | 2025.01.07 |