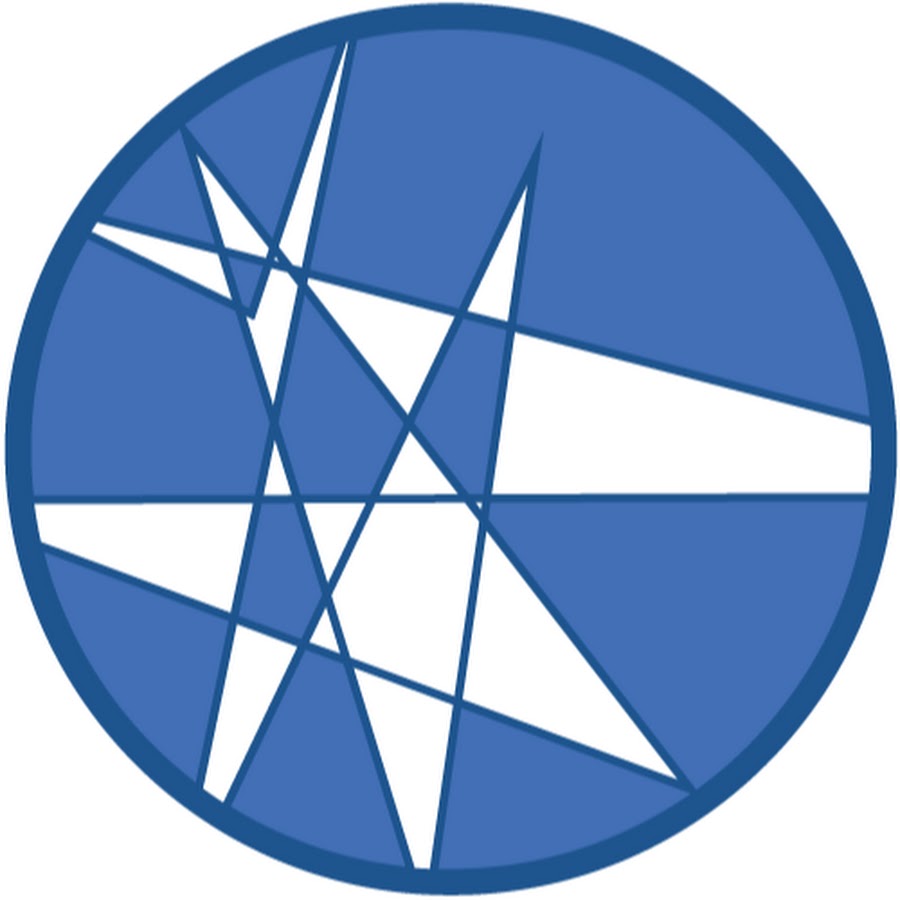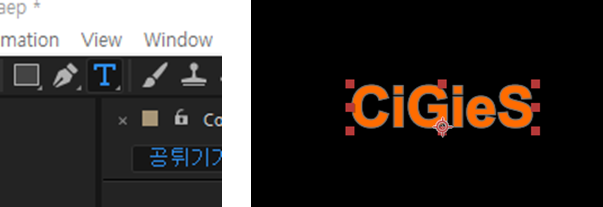

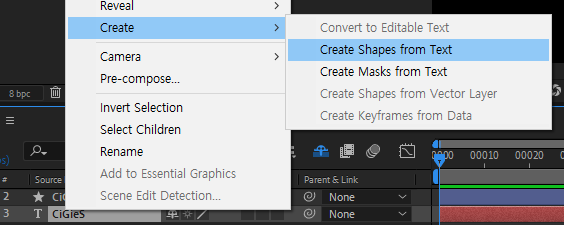

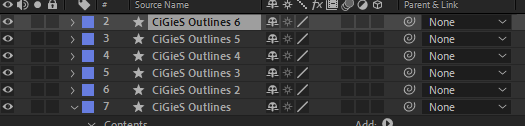
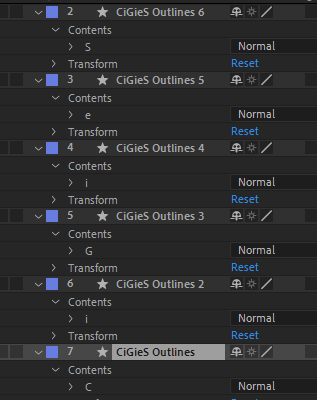
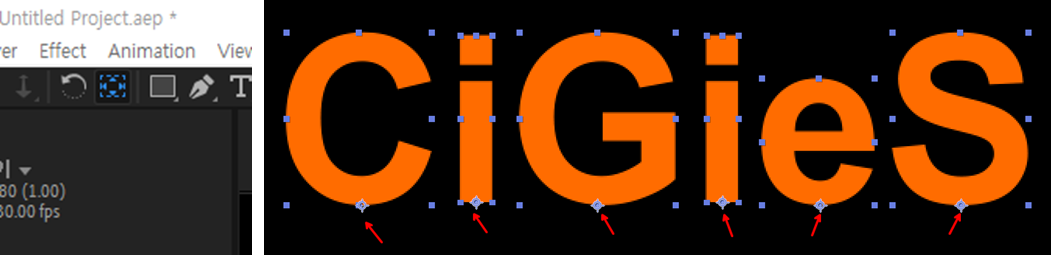
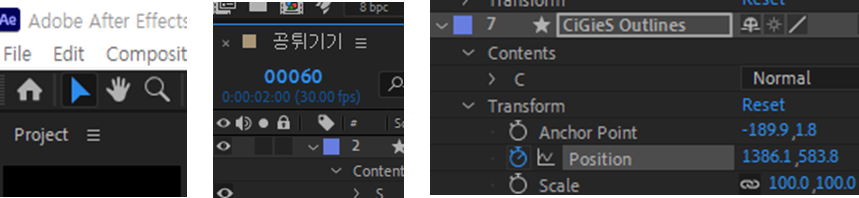
단축키 : P - Position, S - Scale, R - Rotation, T - Opacity, Shift 를 눌러서 항목을 더 추가할수 있고 뺄수도 있습니다.



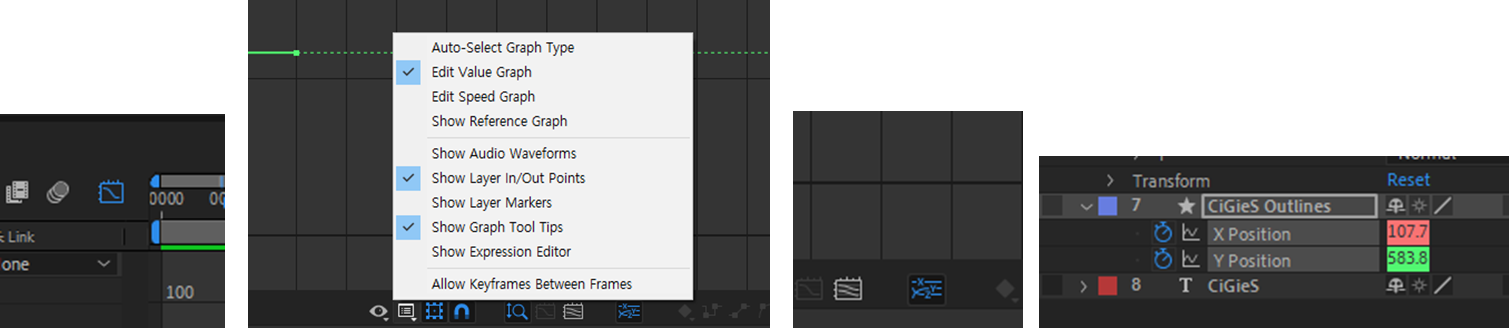

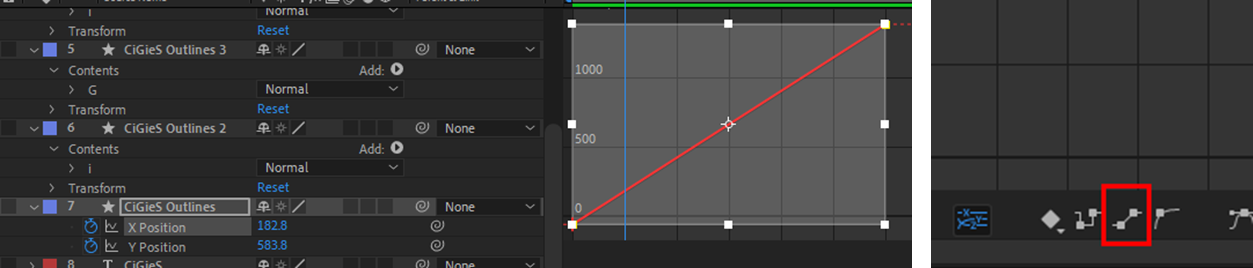


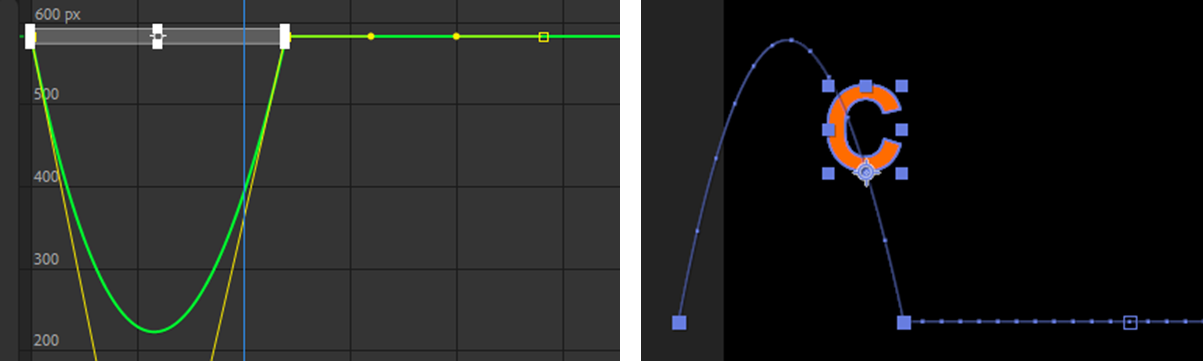
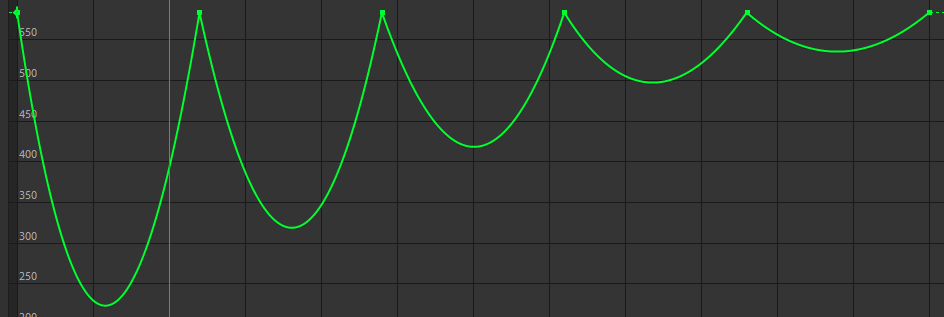
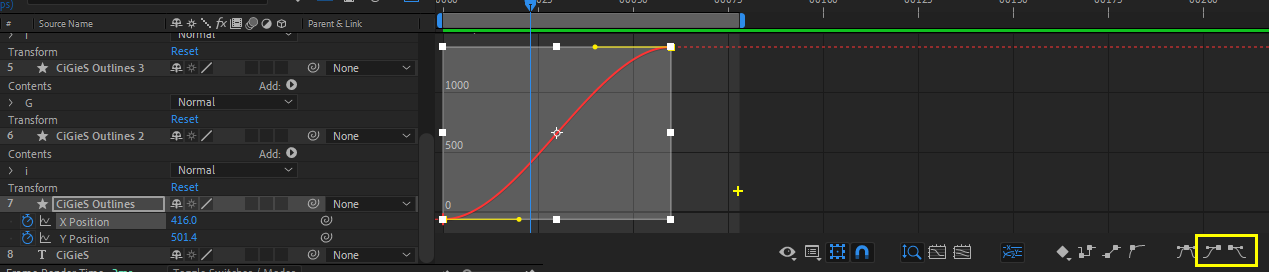
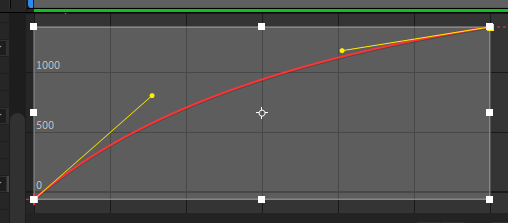

'Study' 카테고리의 다른 글
| [Aftereffect] Particle World (0) | 2024.10.30 |
|---|---|
| [Aftereffect] 파티클 애니메이션 (Bruno Mars M/V) (0) | 2024.10.28 |
| [Aftereffect] 스프라이트 애니메이션 (1) | 2024.10.26 |
| [Aftereffect] 글씨 써지는 모션 [ Aftereffect ] (1) | 2024.10.23 |
| [MAYA] 자동차 모델링 – DeLorean DMC-12 (2) | 2024.10.23 |