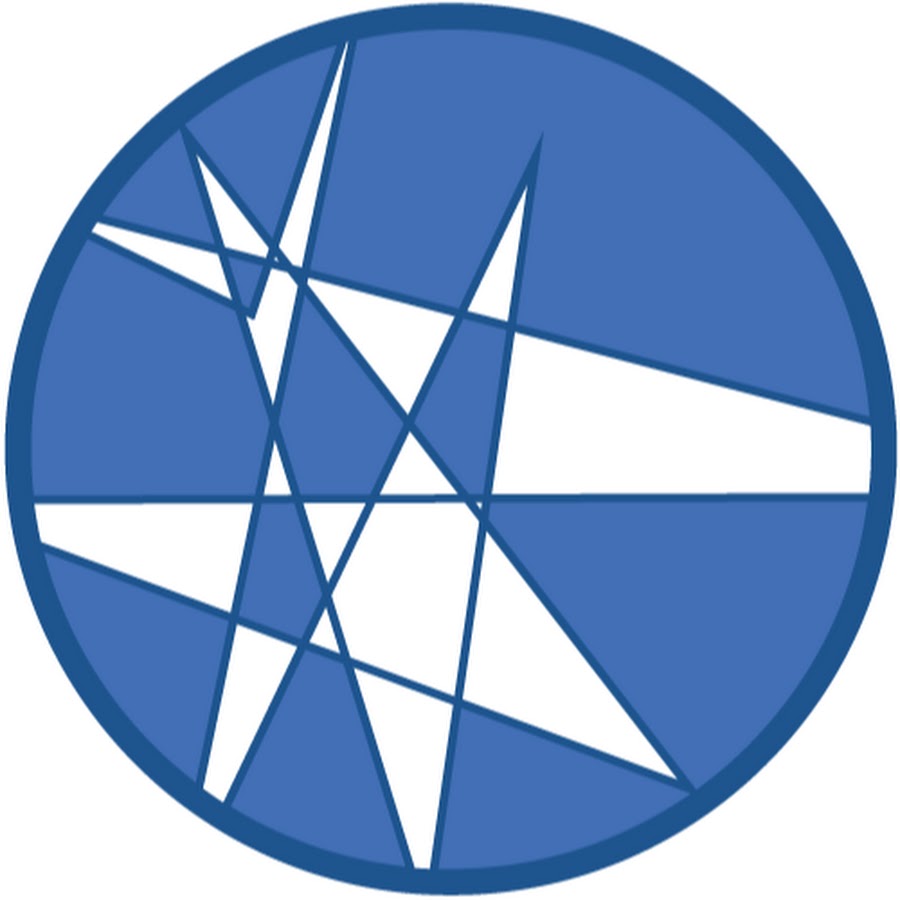https://sketchfab.com/3d-models/delorean-dmc-12-d8d5d38bfe9448fc949ce602c7d97827
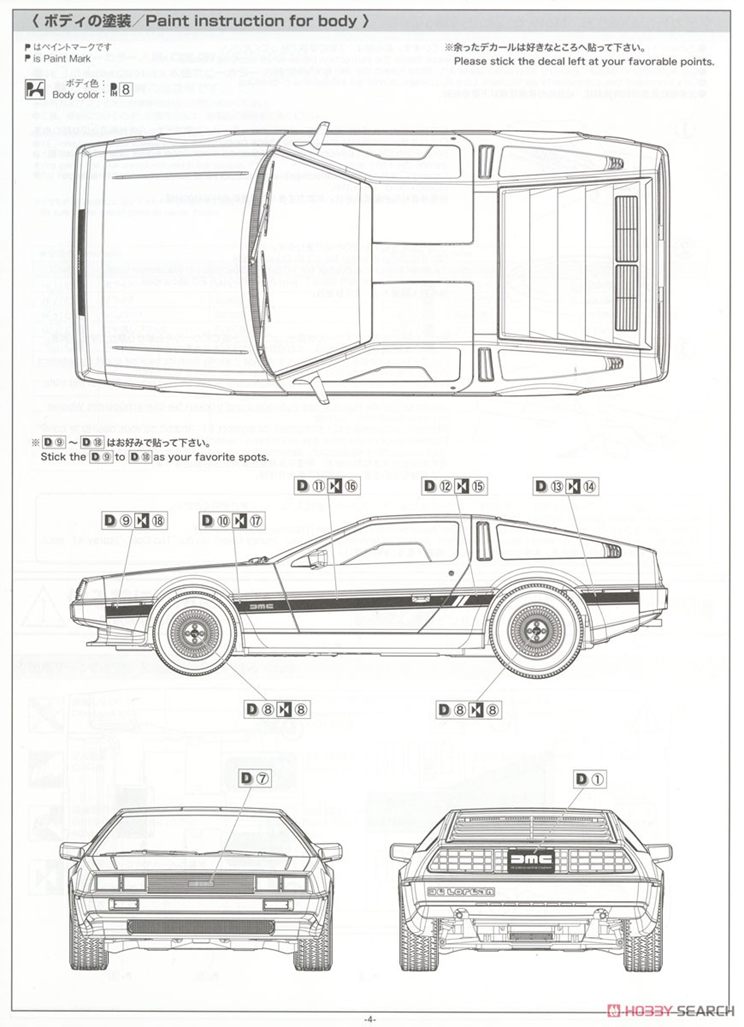
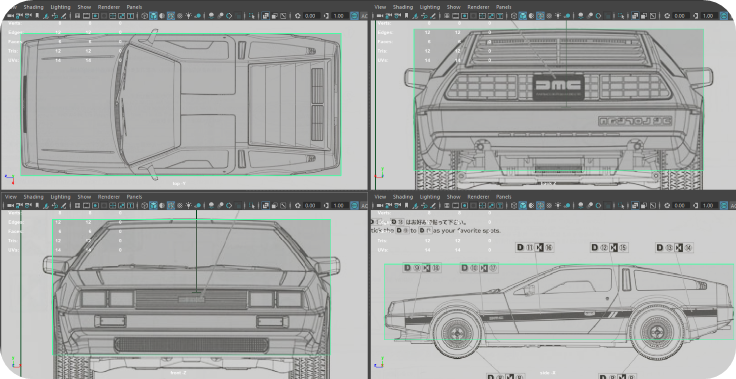
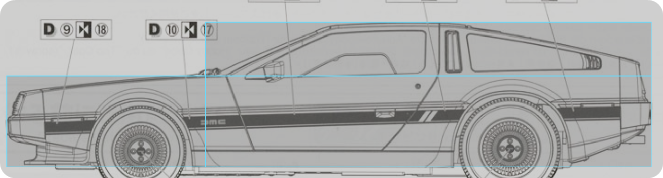
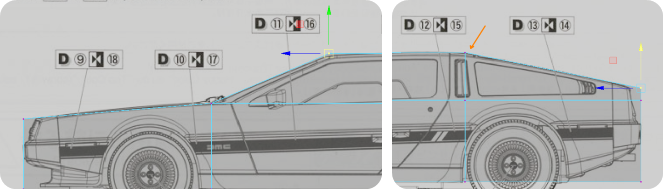
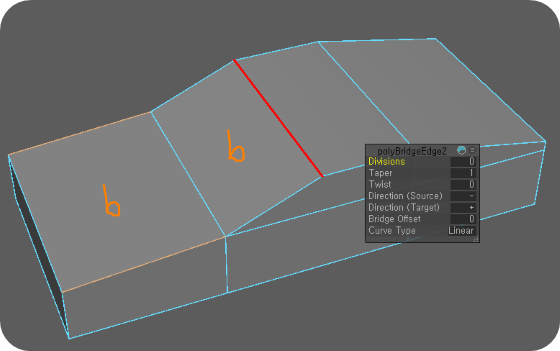
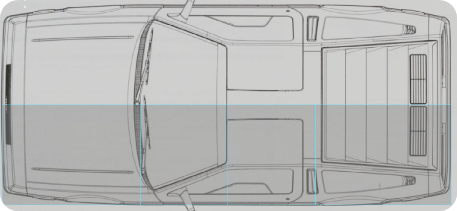
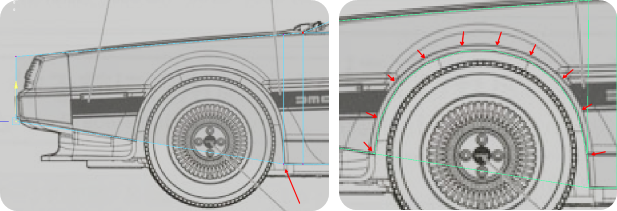
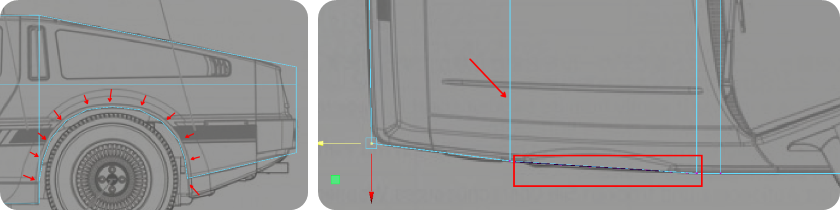
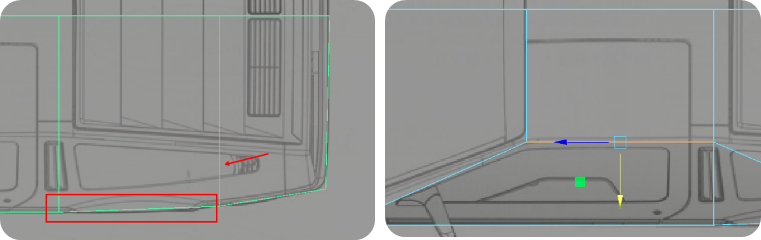
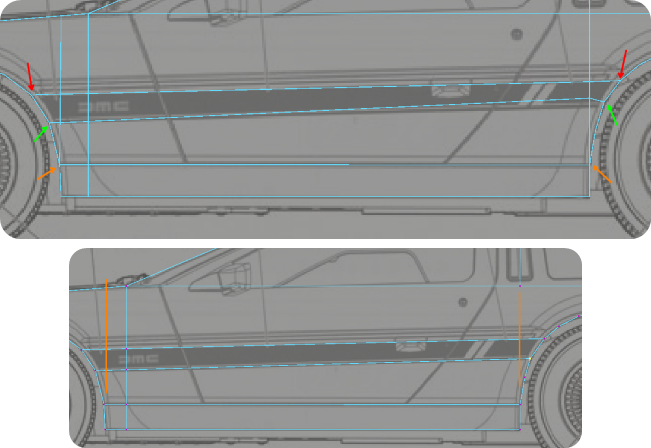
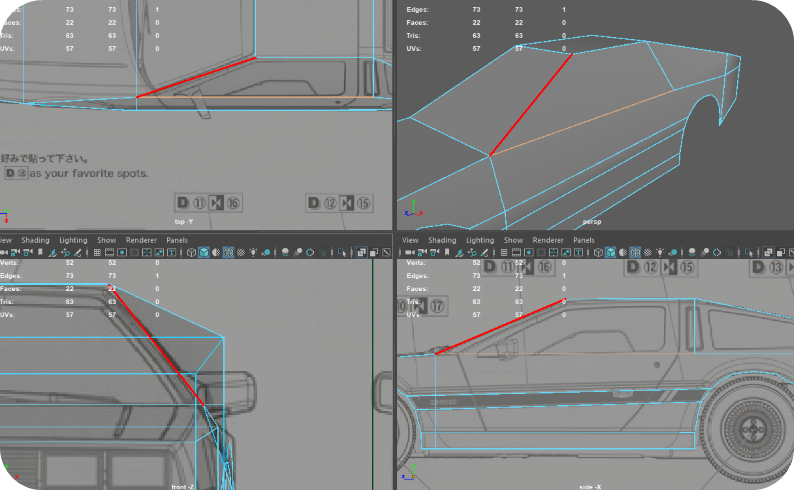
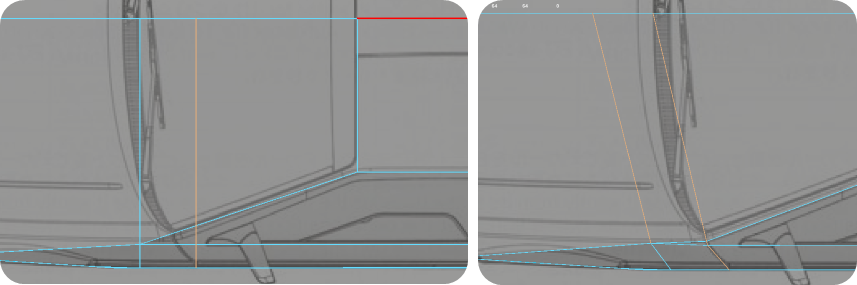
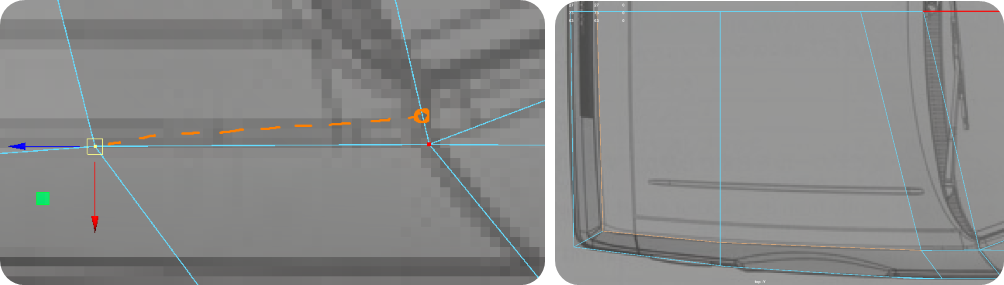
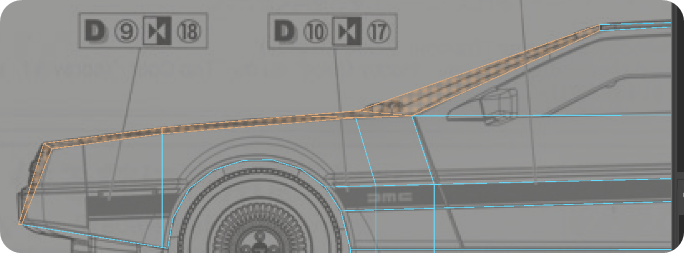
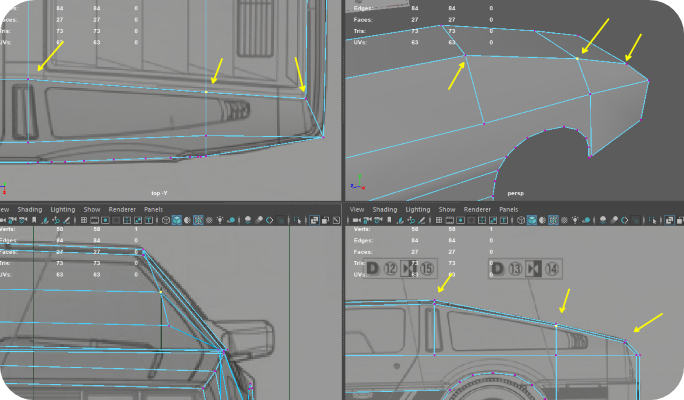
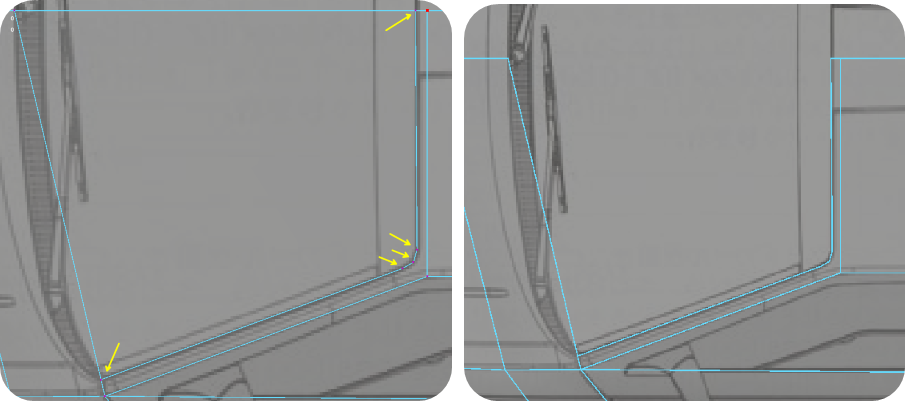
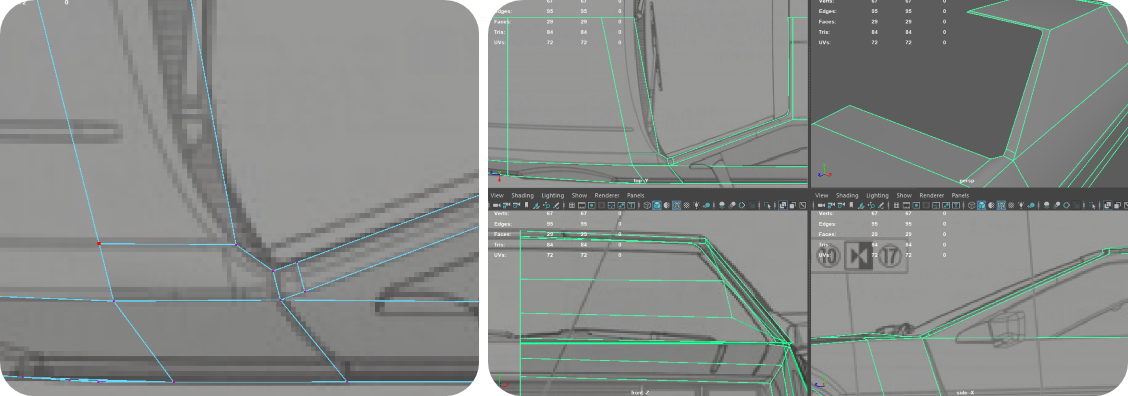
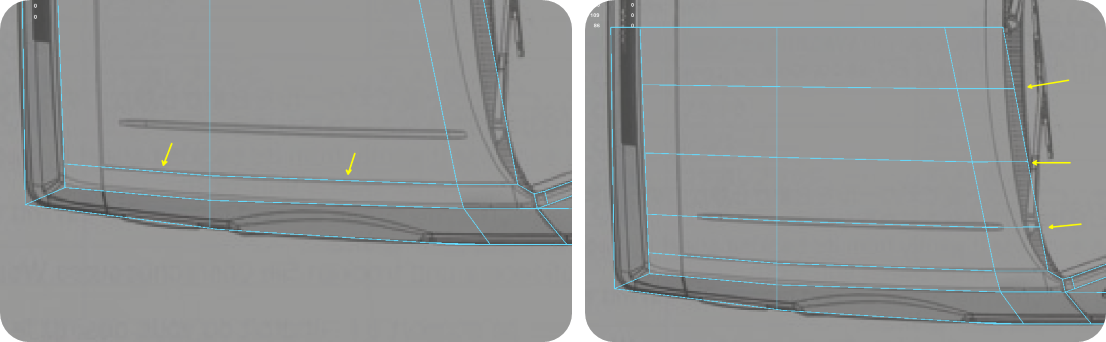
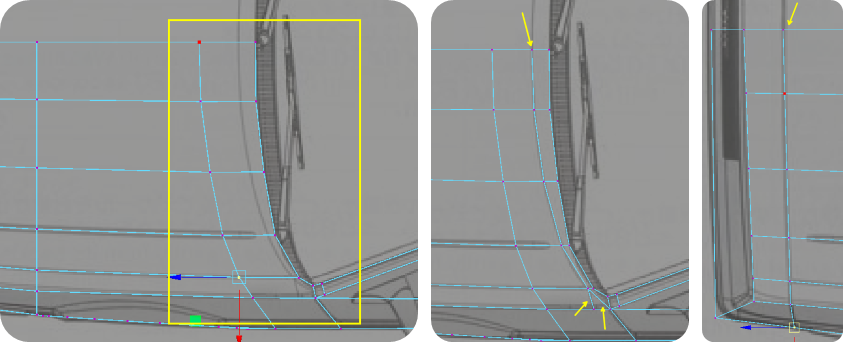
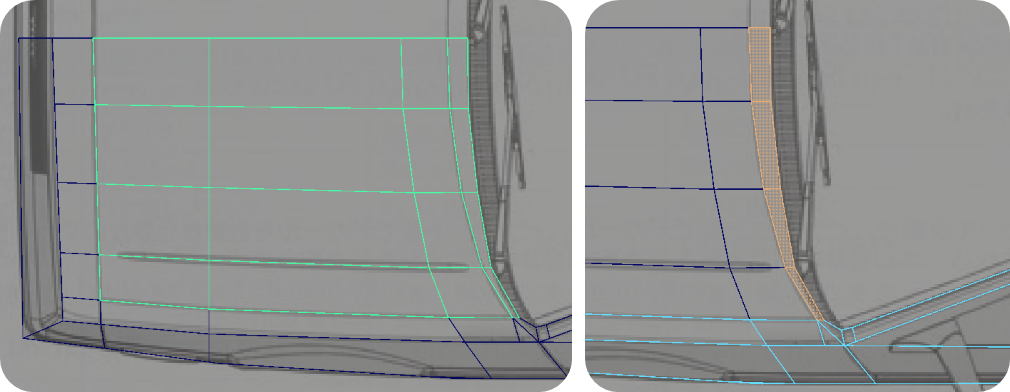
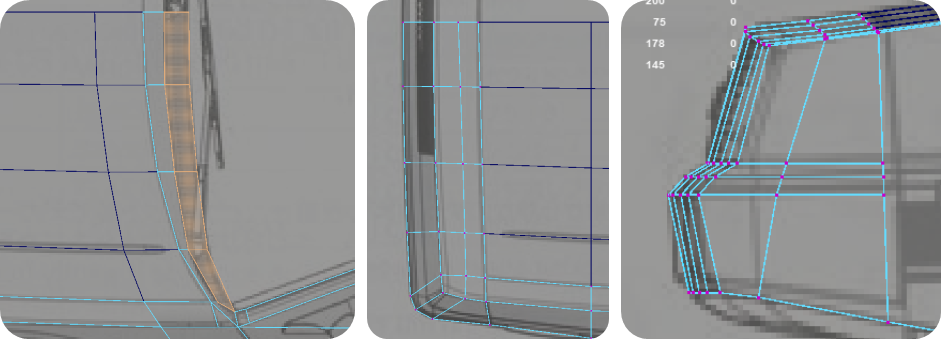
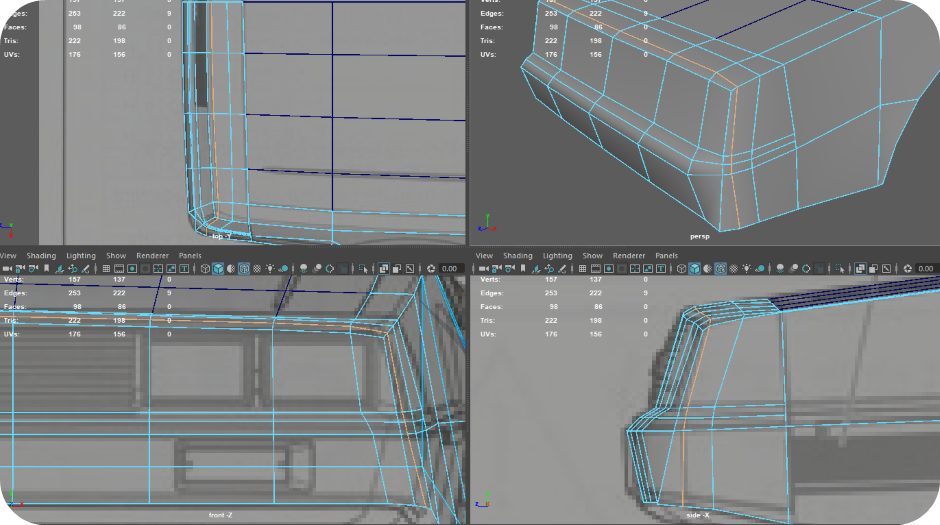

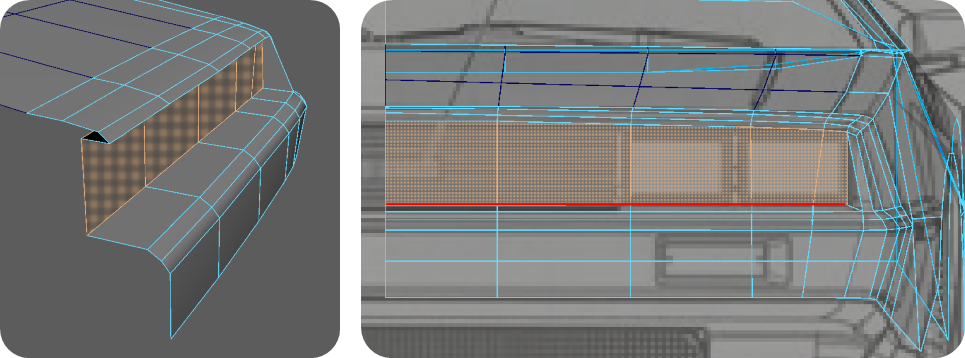

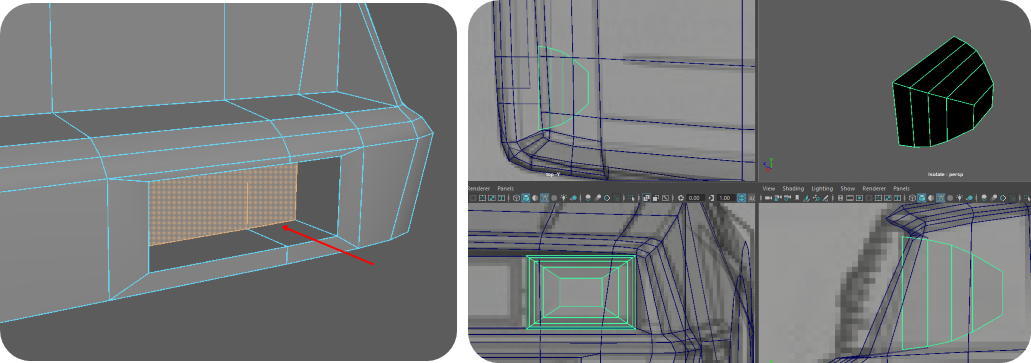
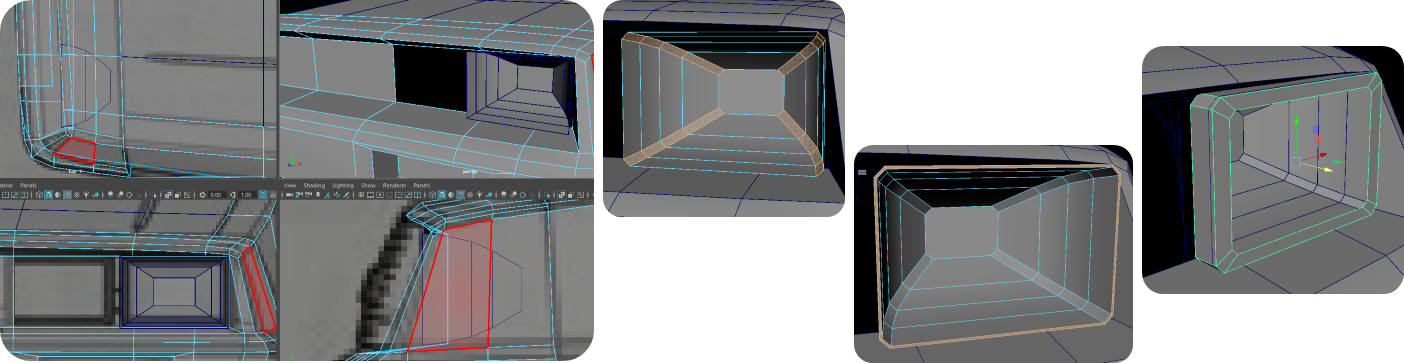
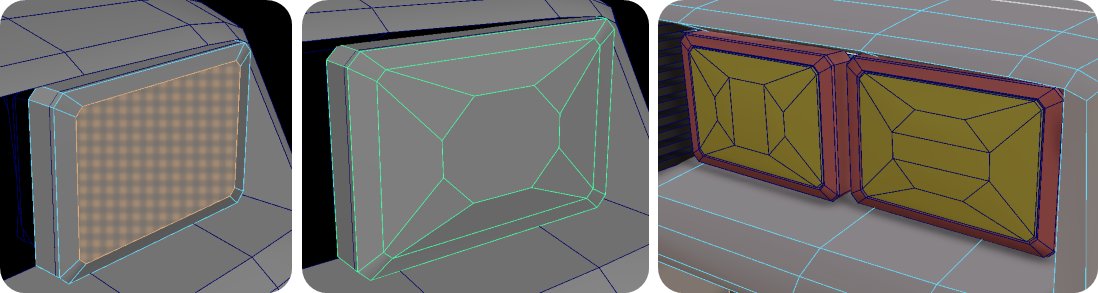
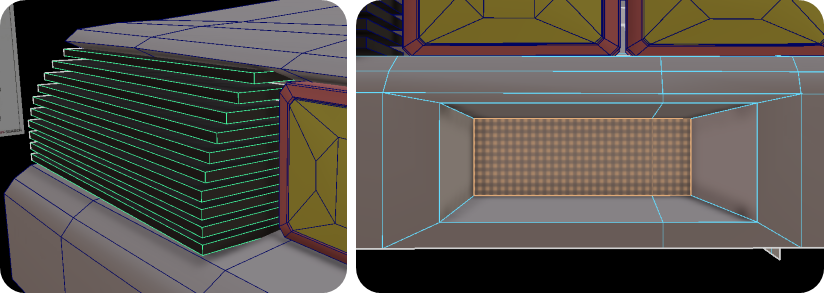

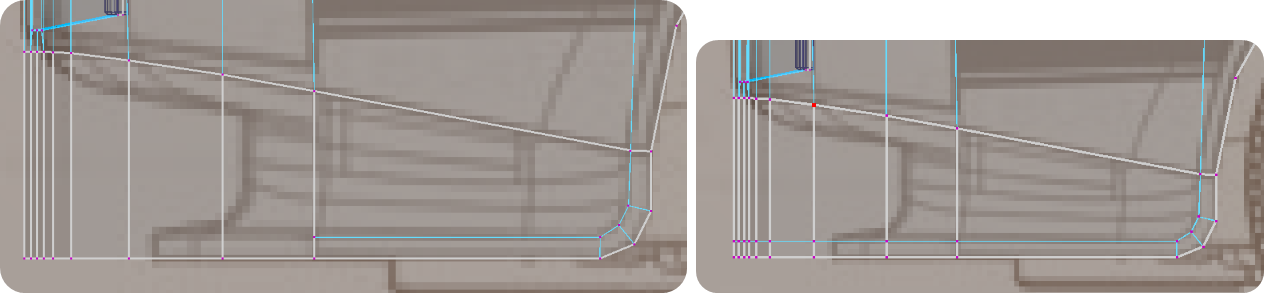
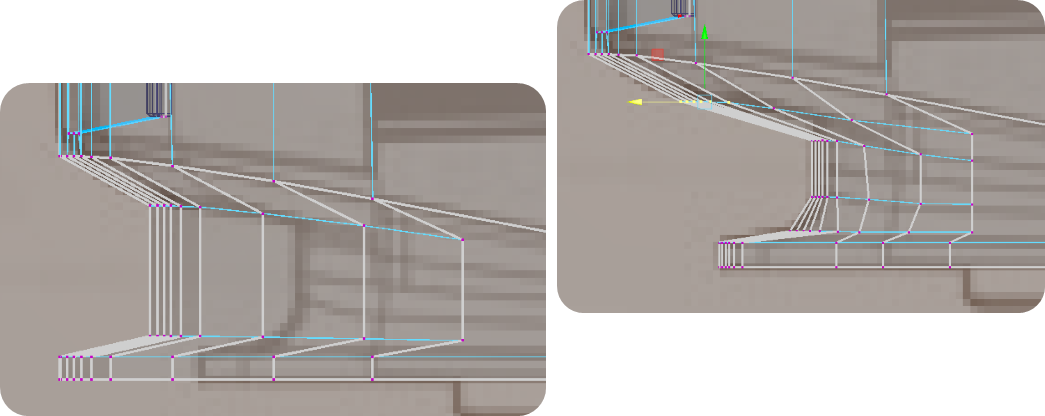


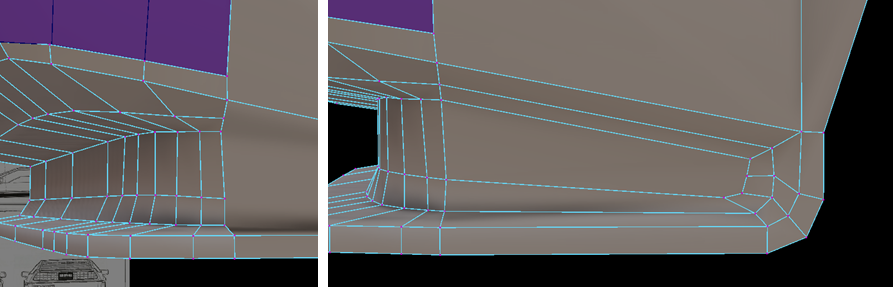
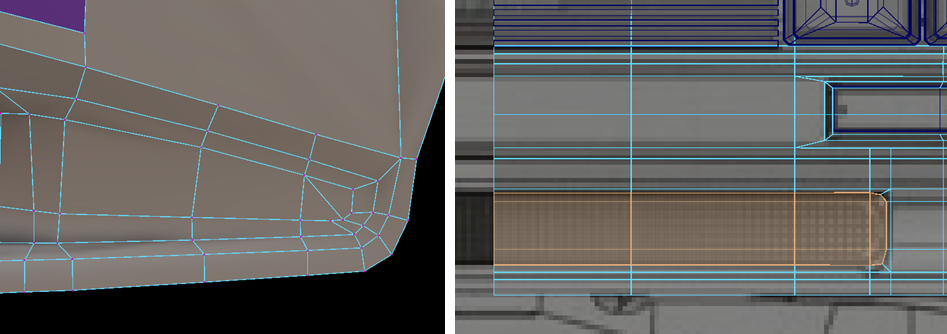
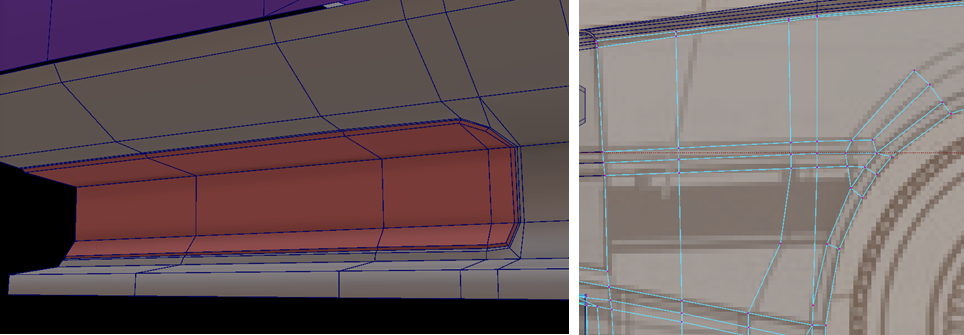
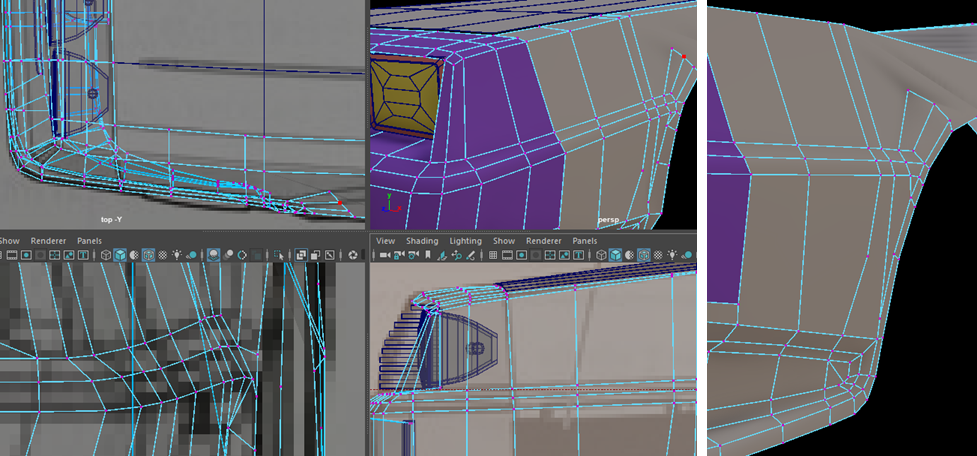
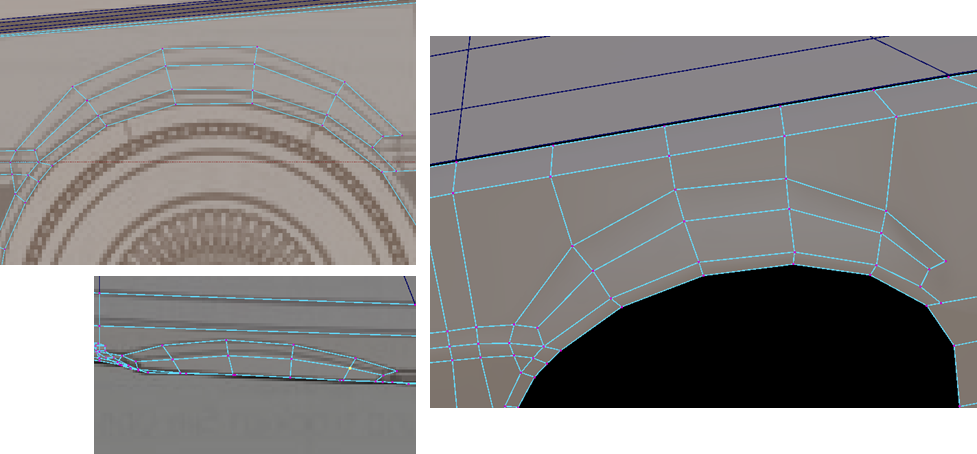
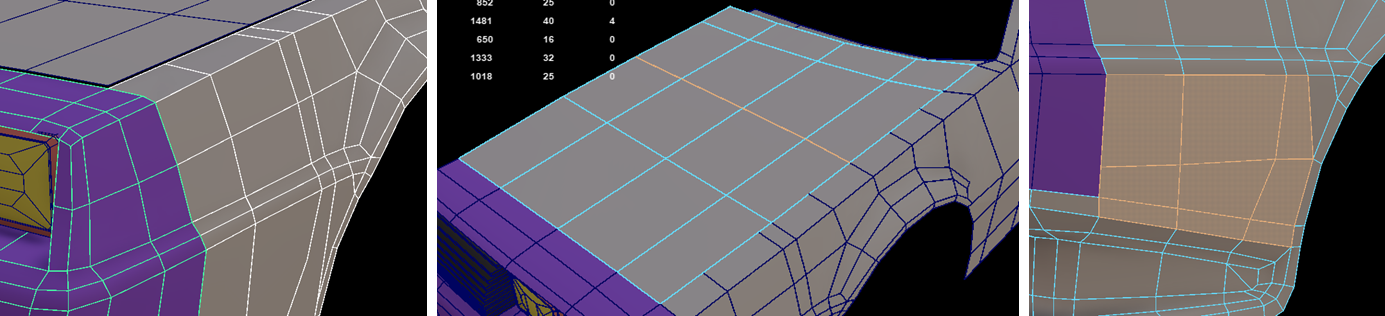


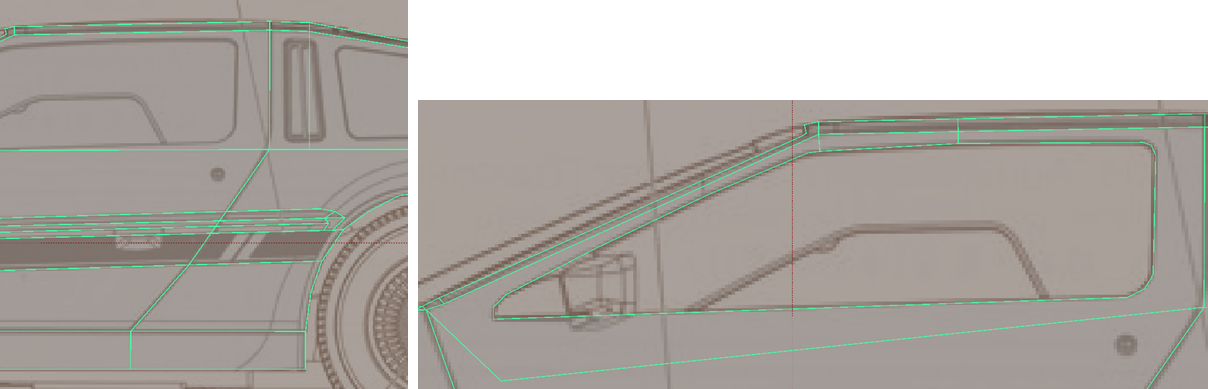
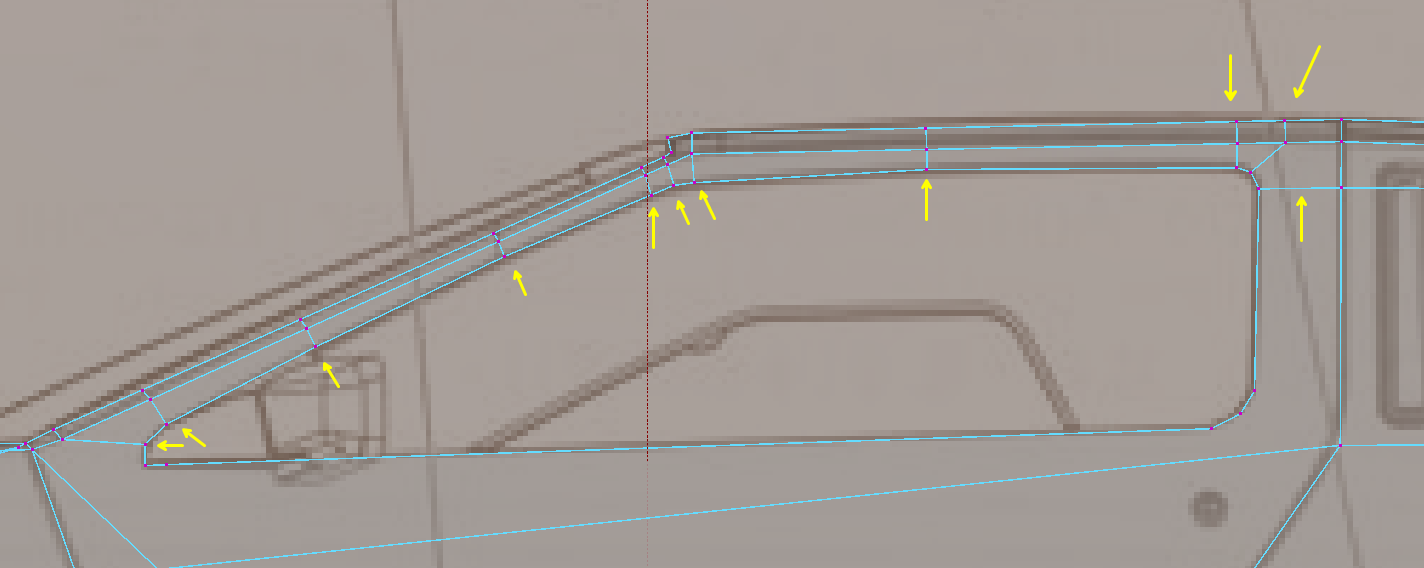
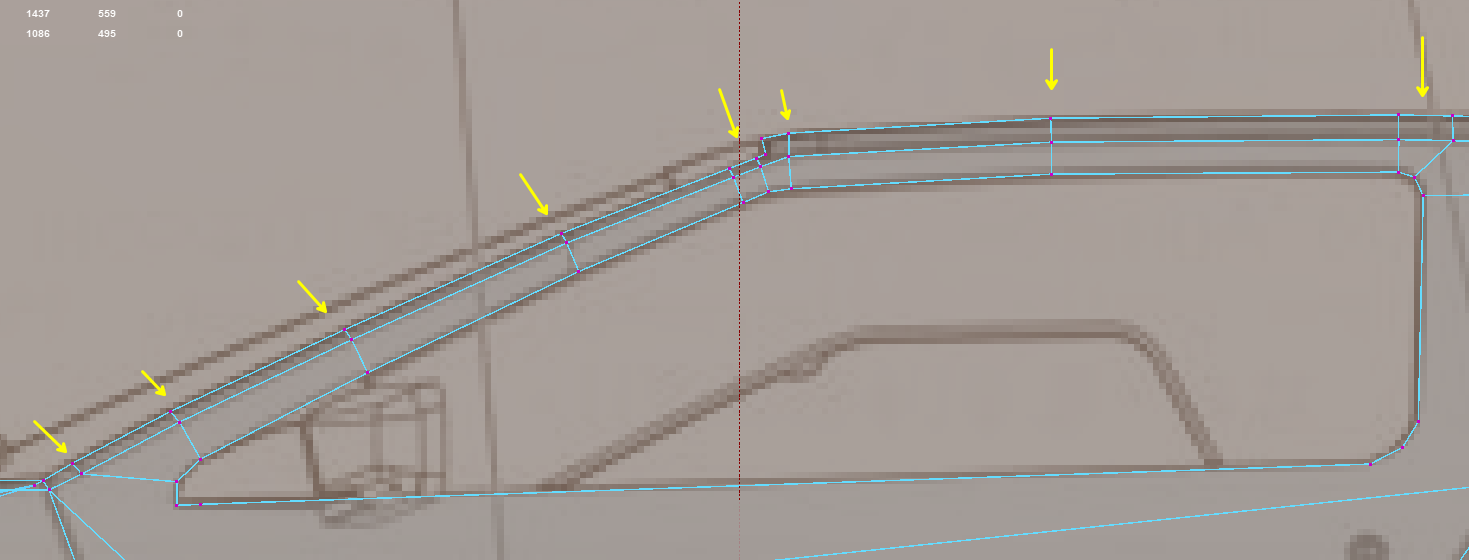
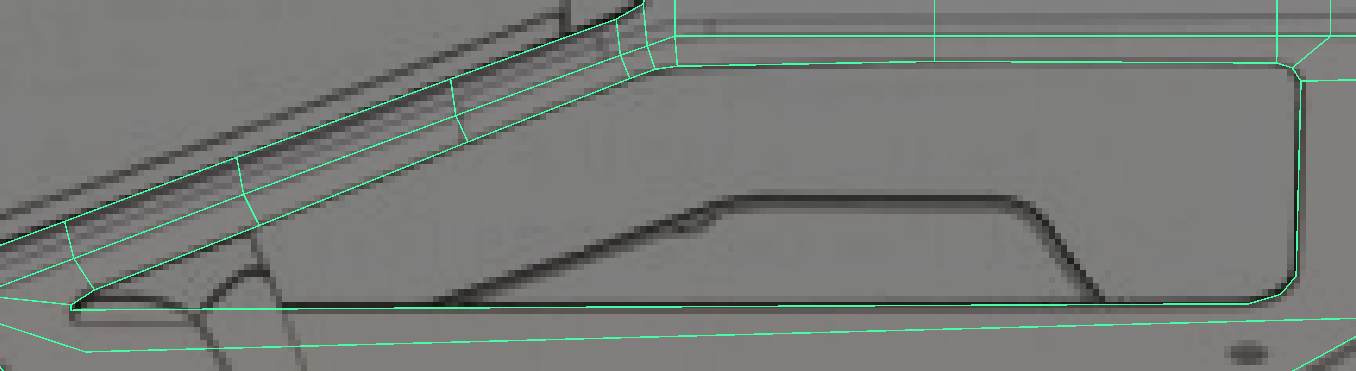
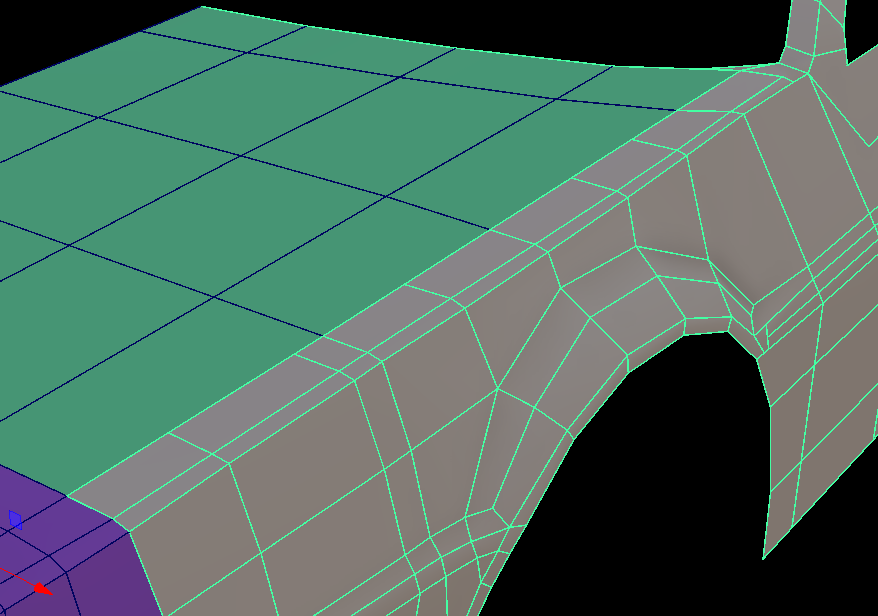
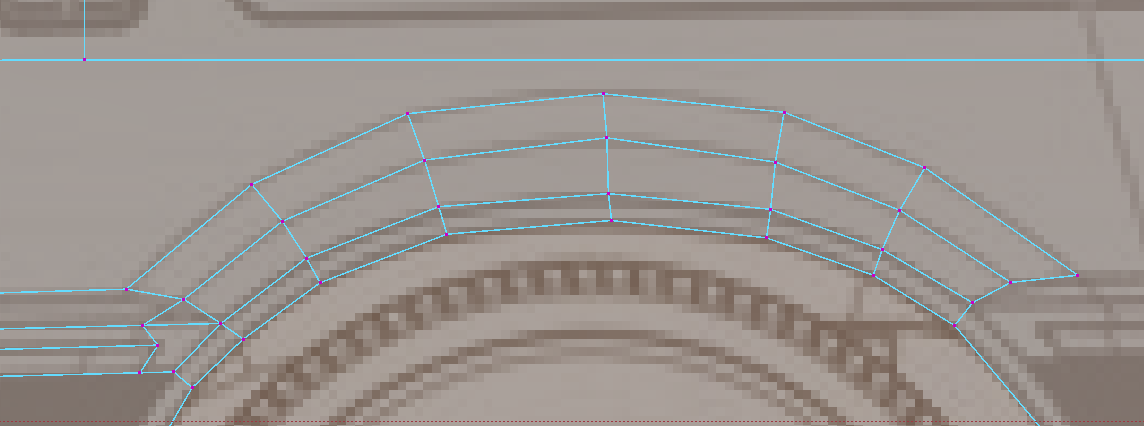
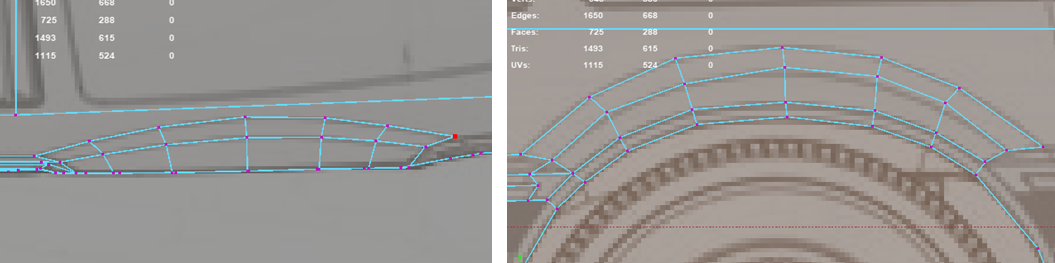
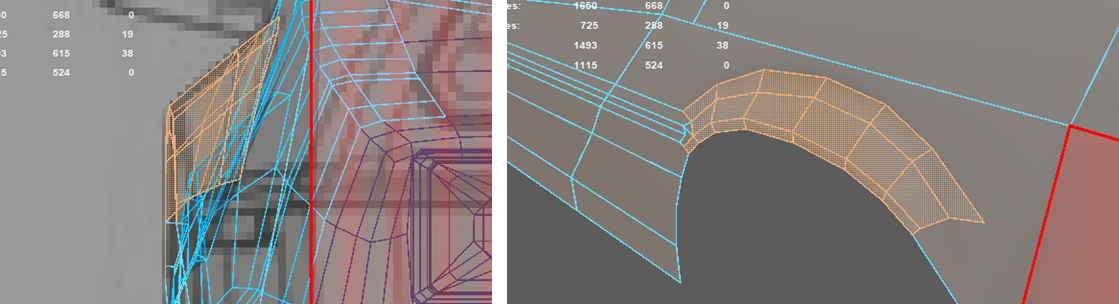
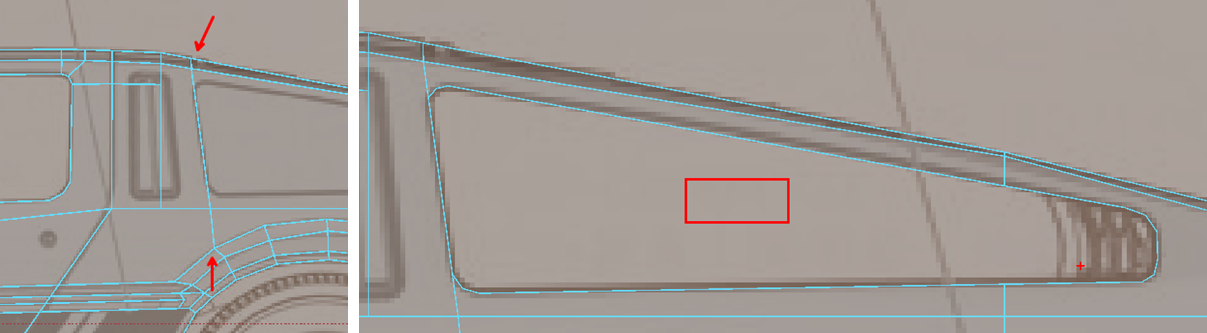
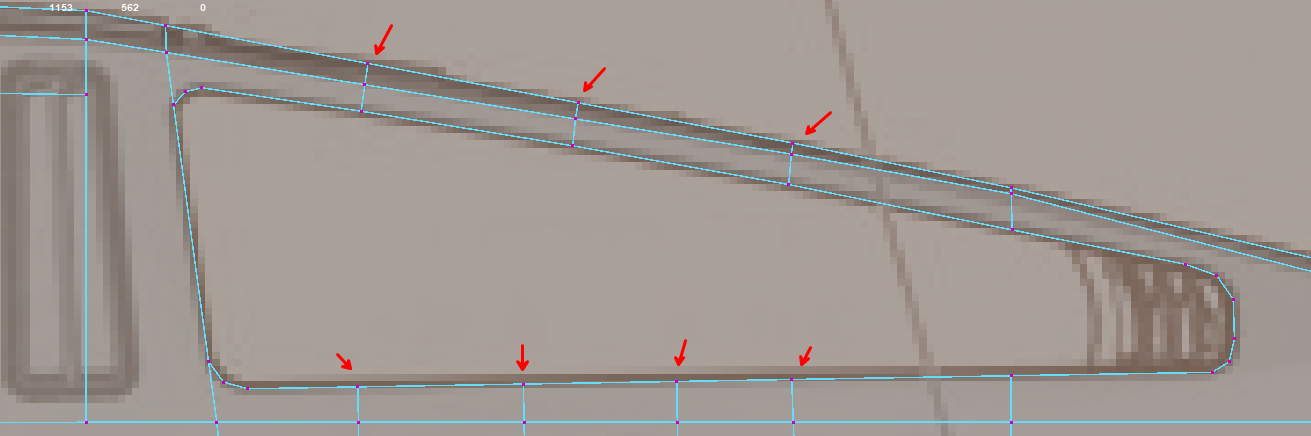

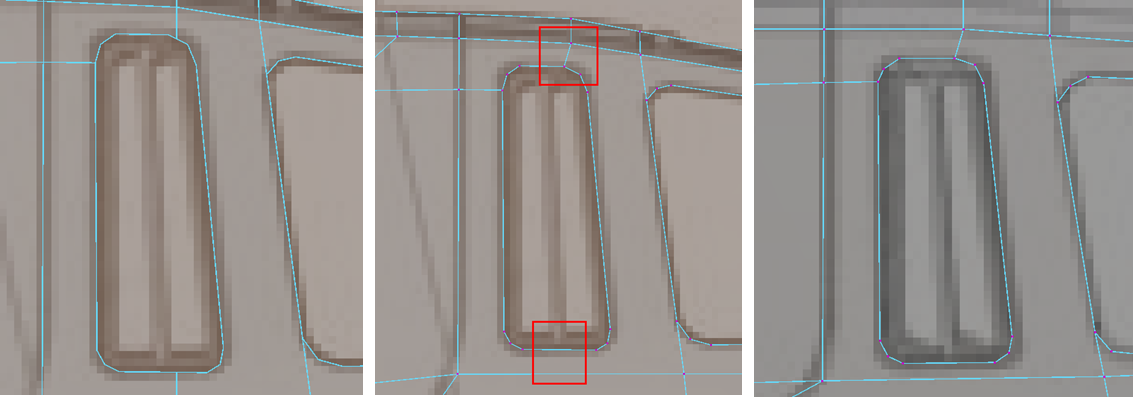
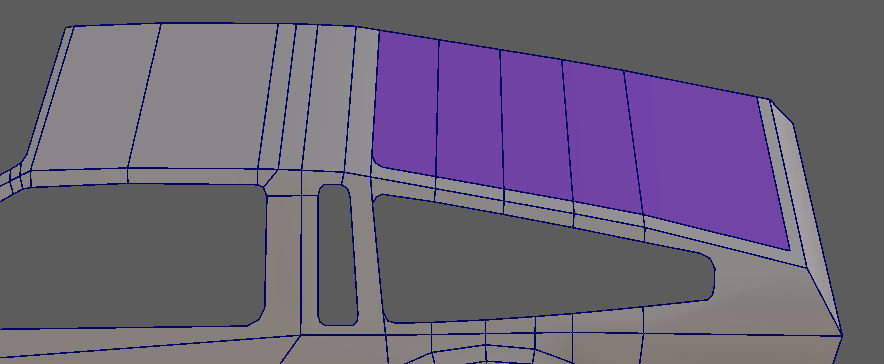
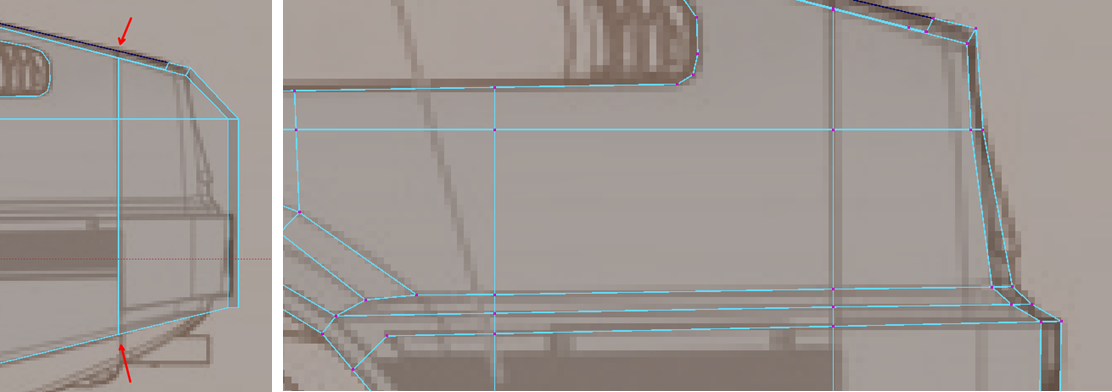
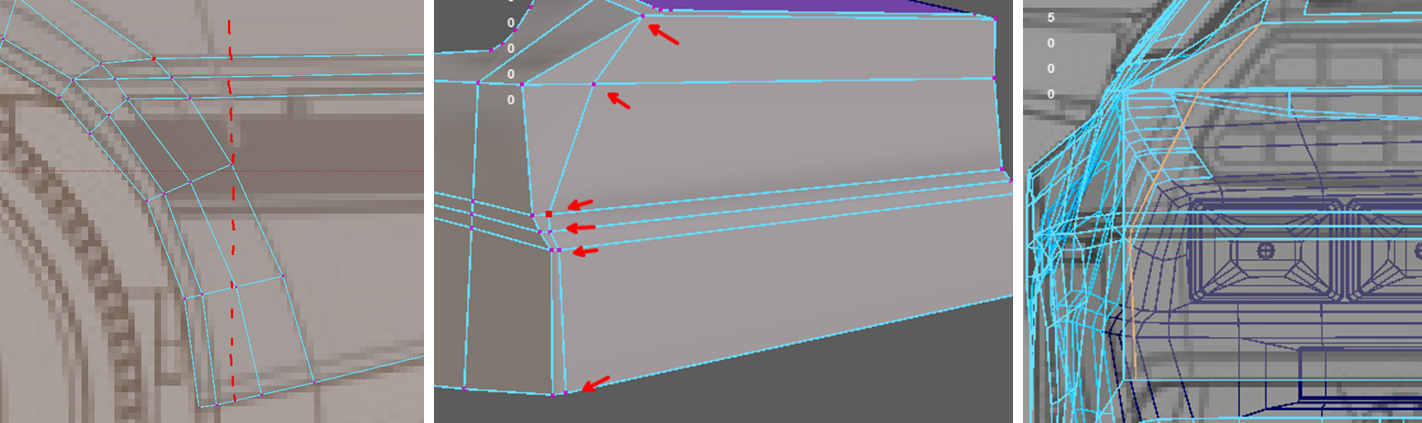
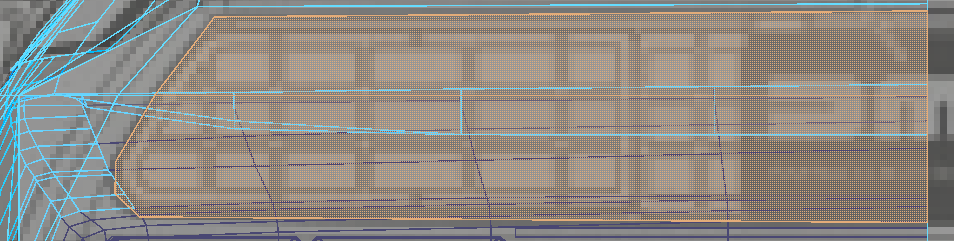
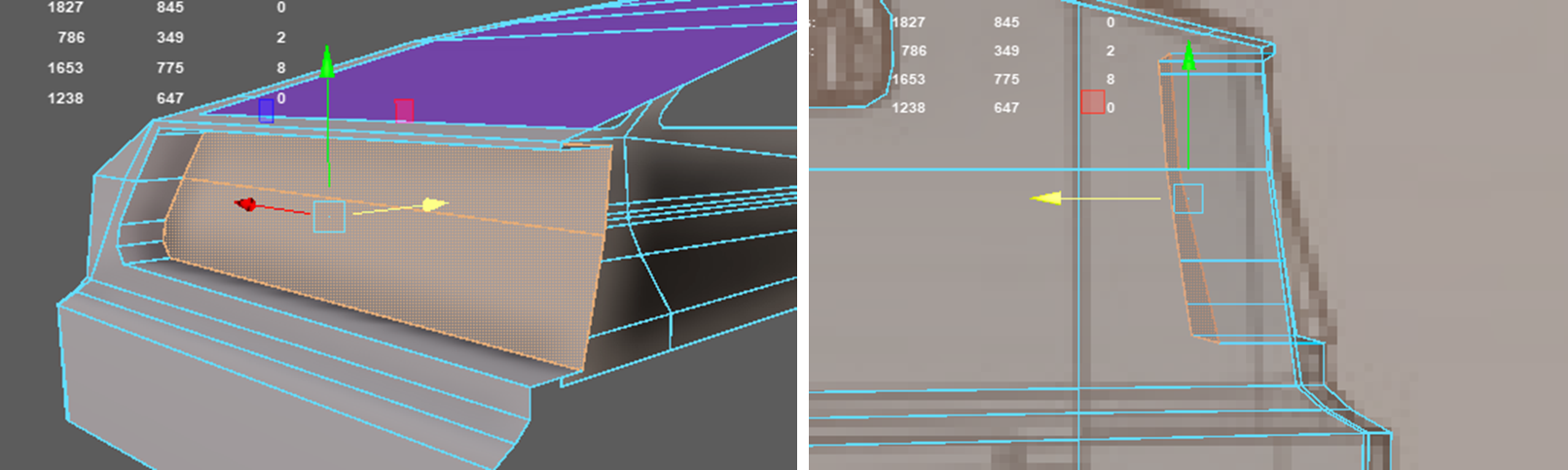
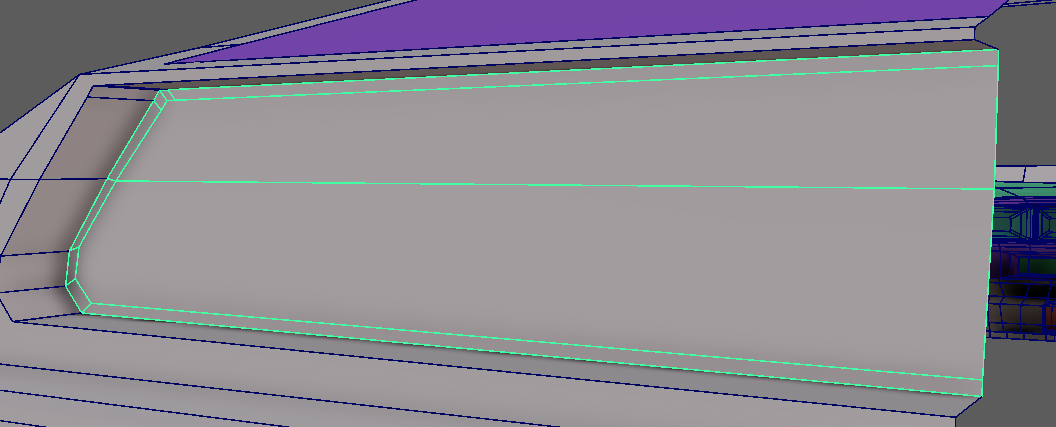
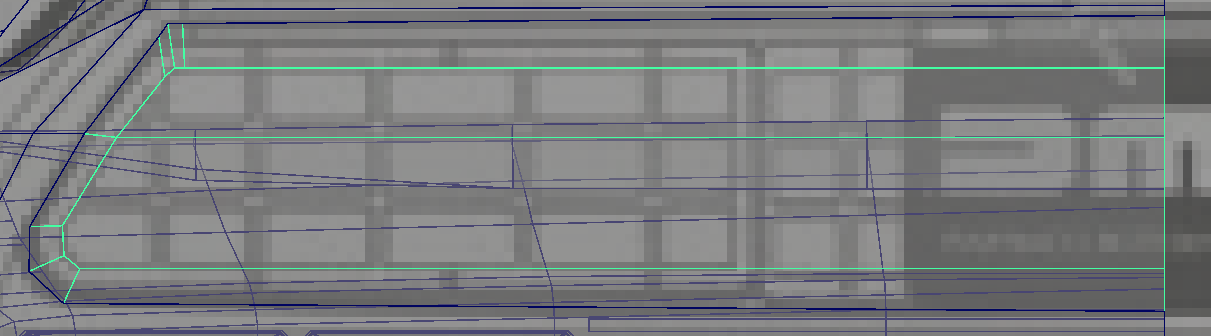
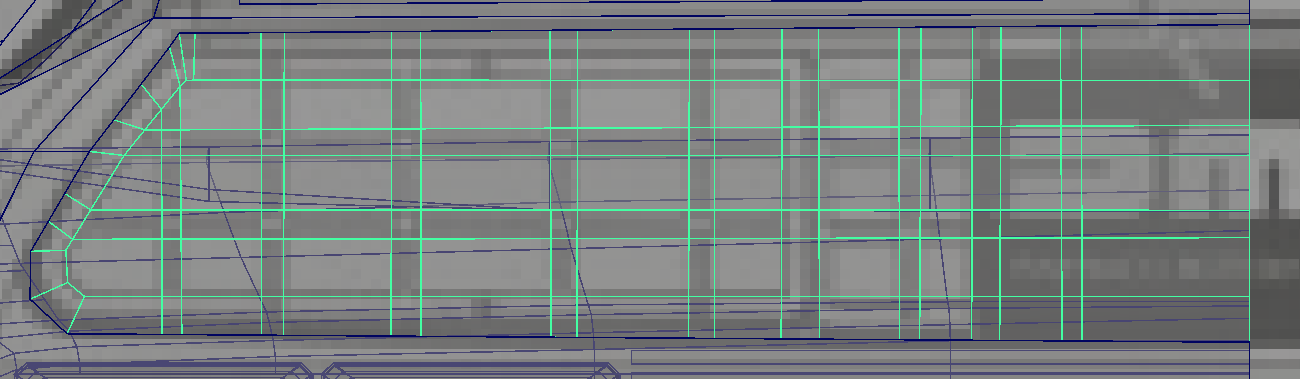
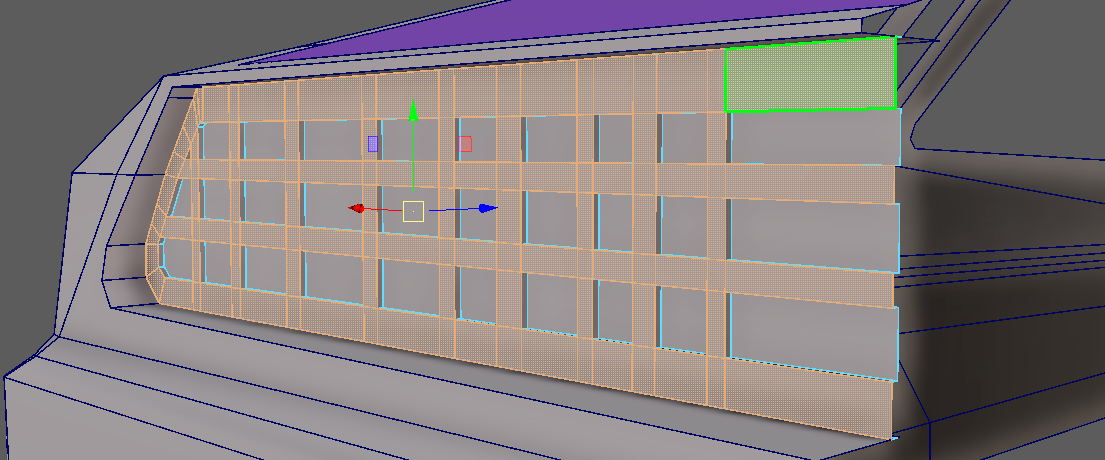
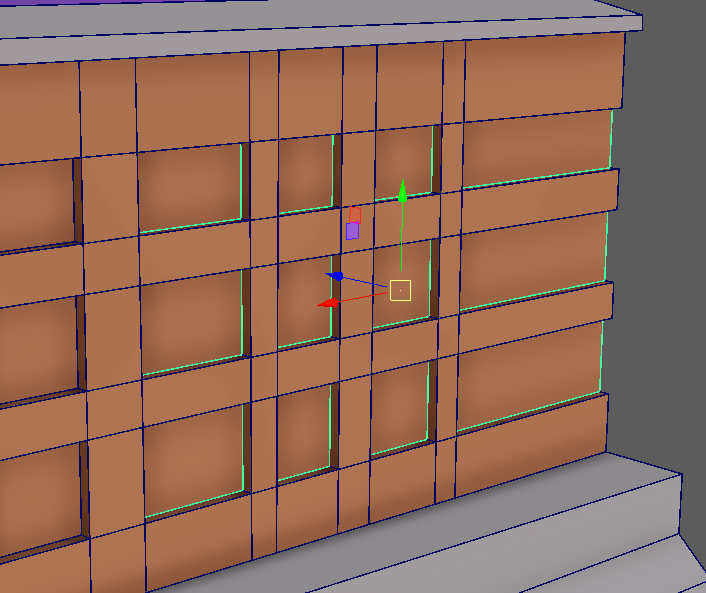
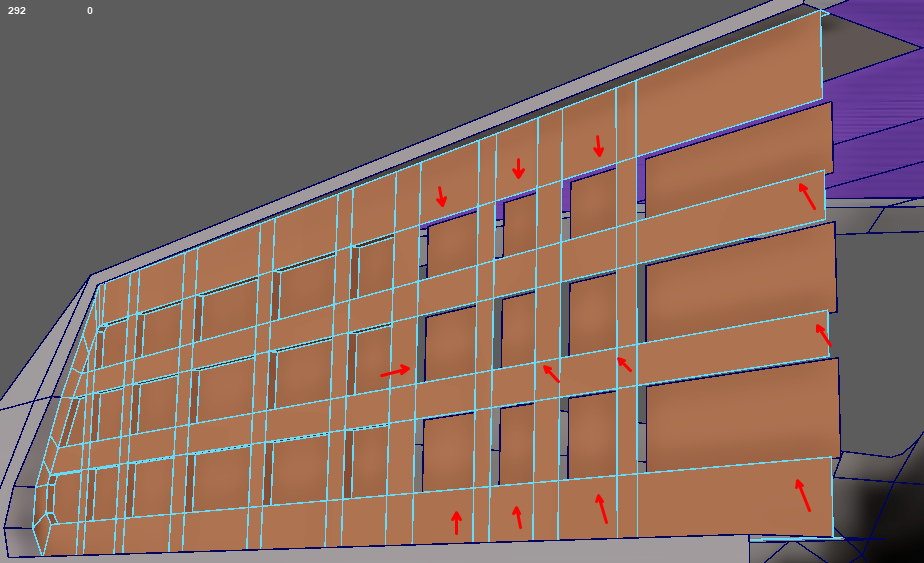
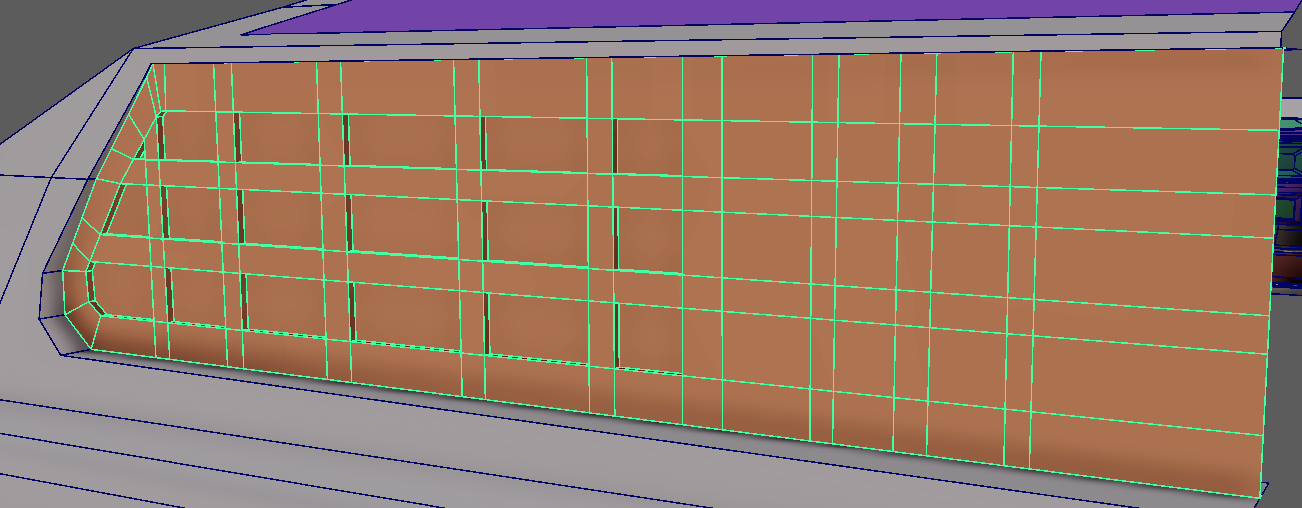
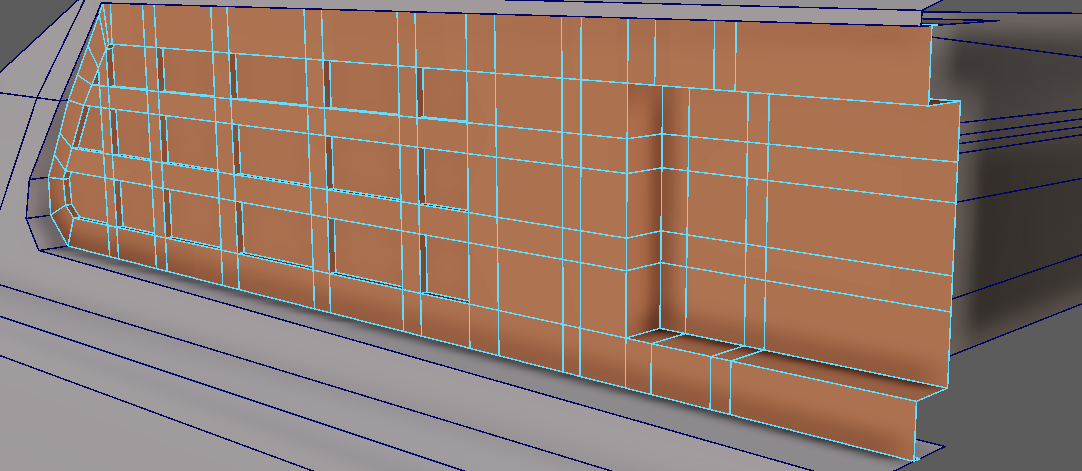
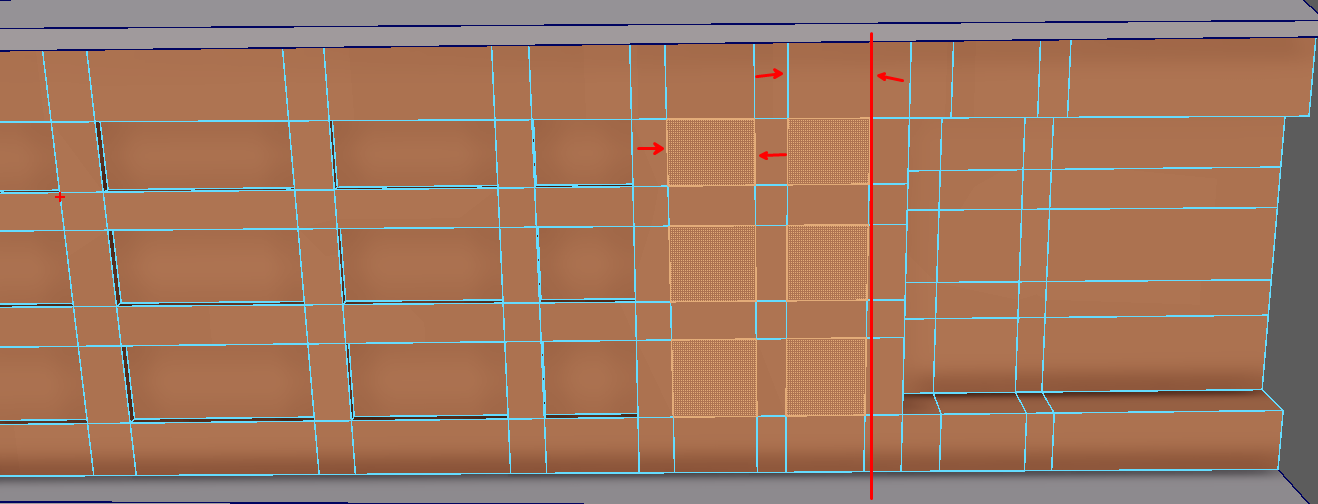
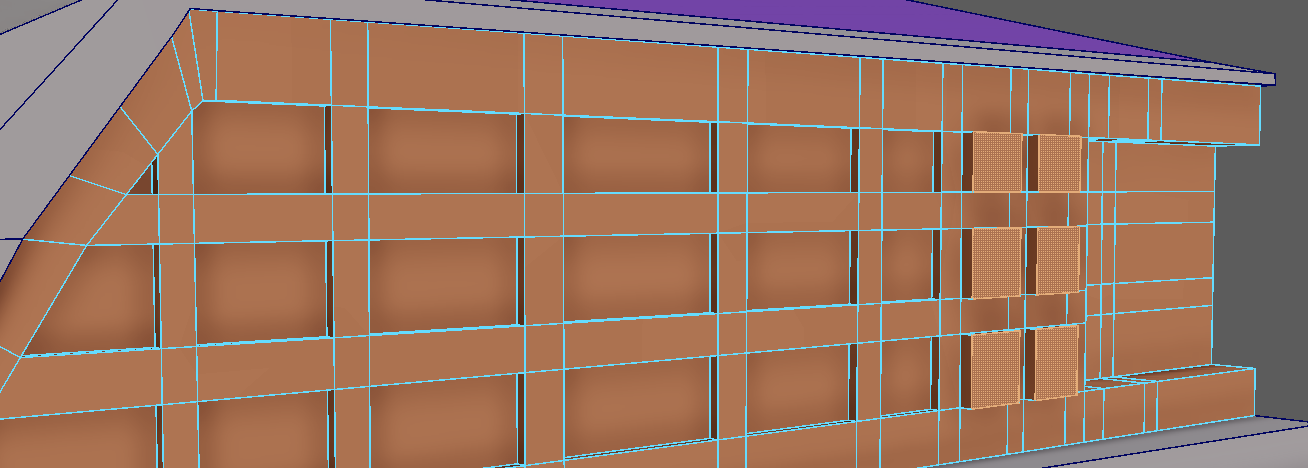
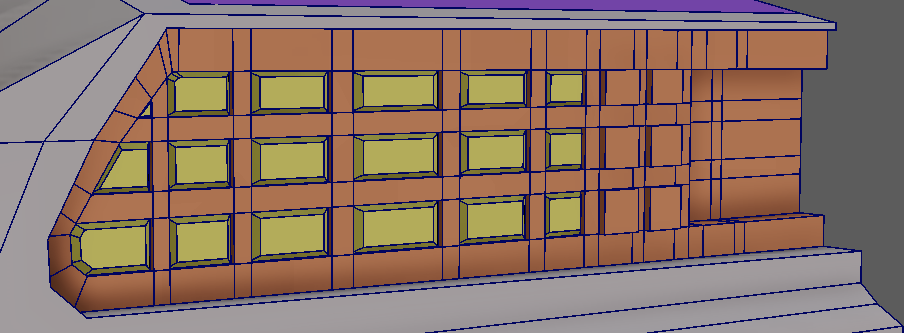

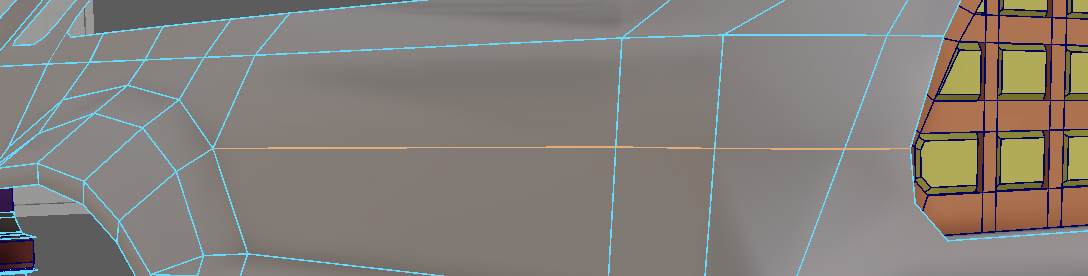
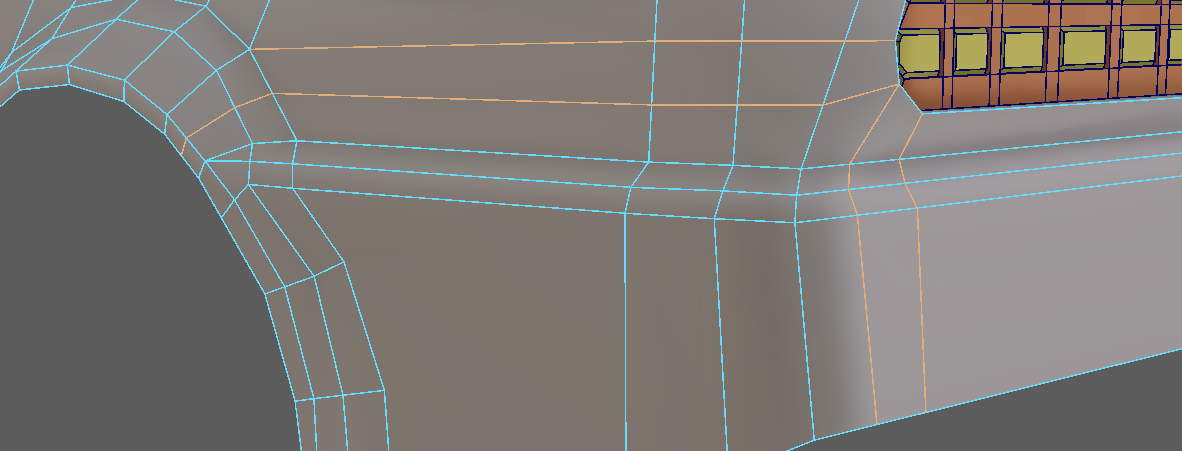
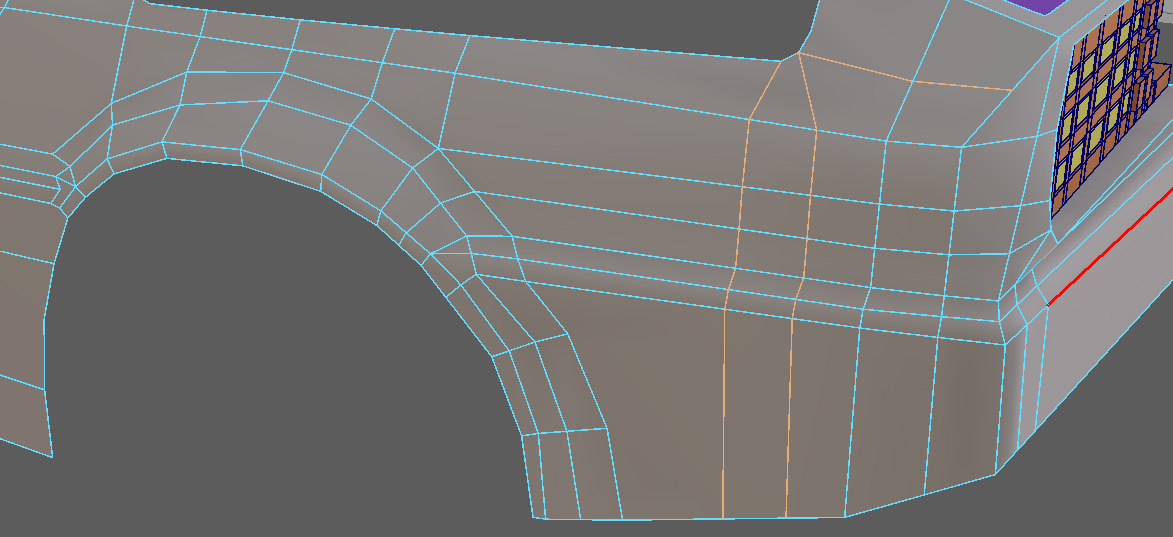
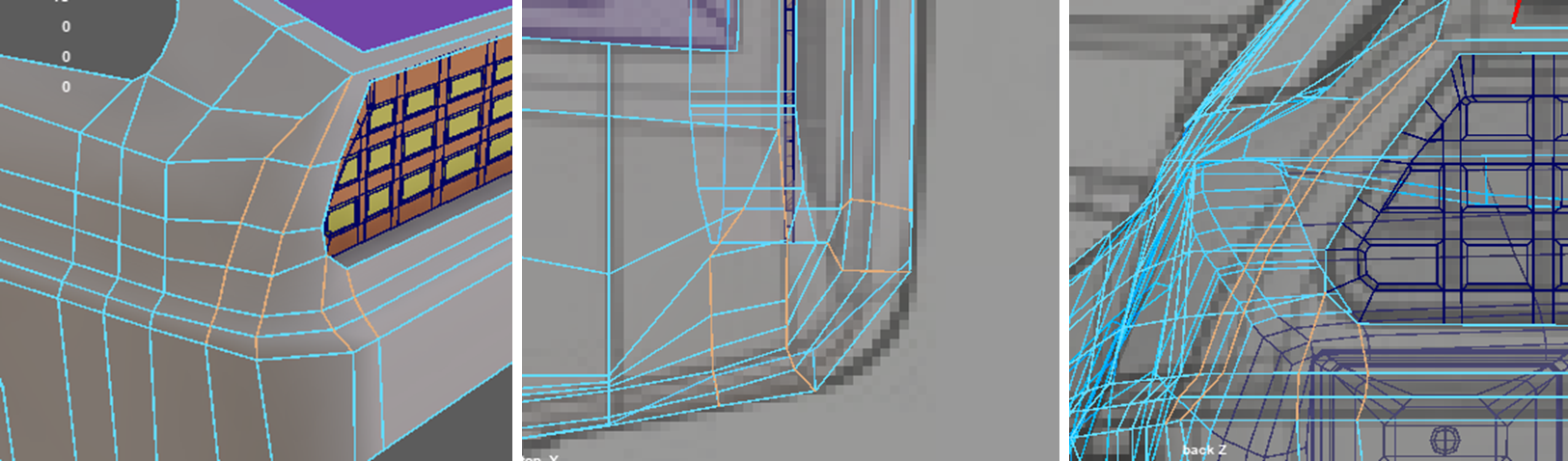
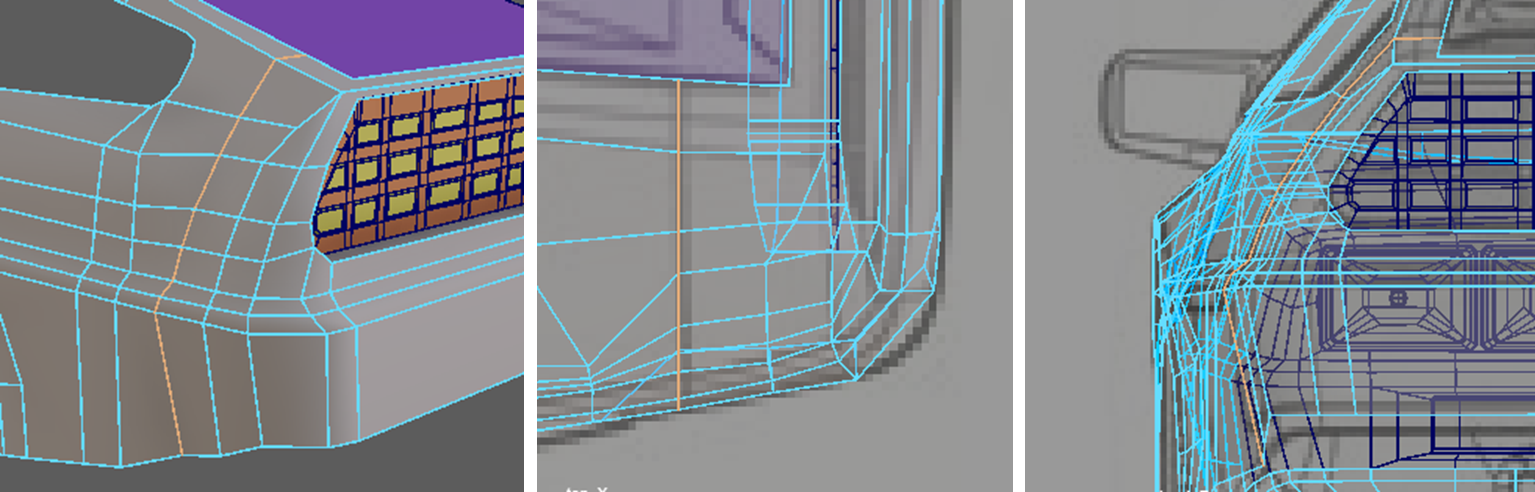
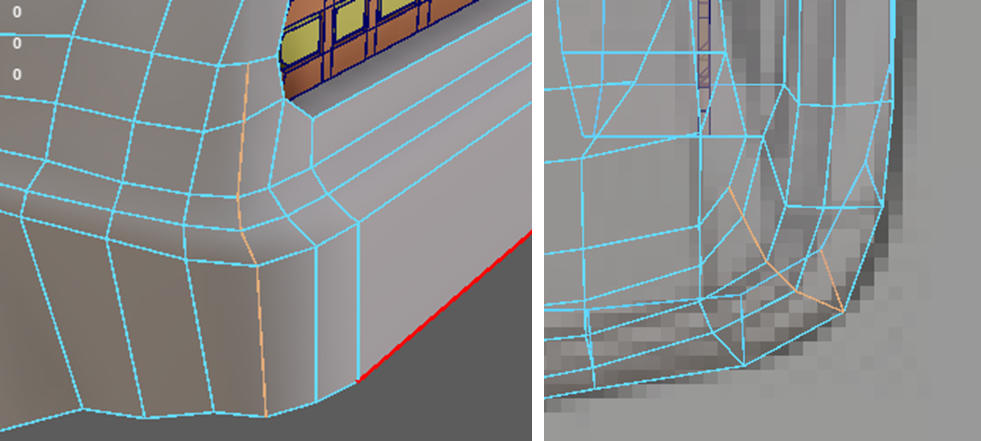
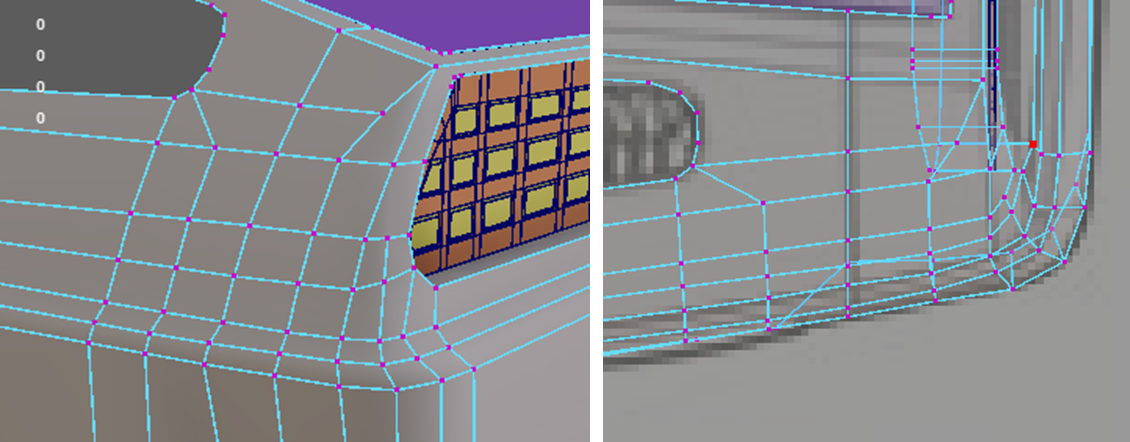
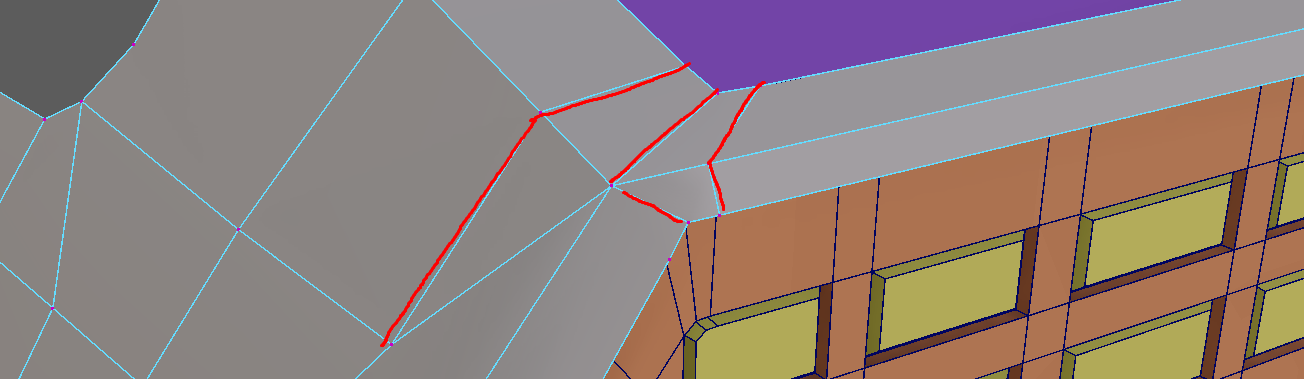
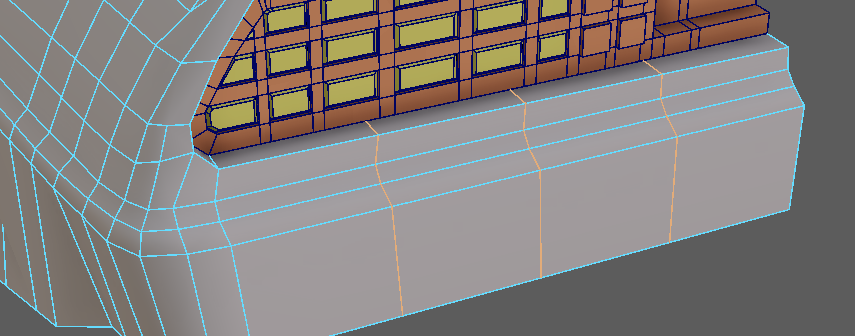
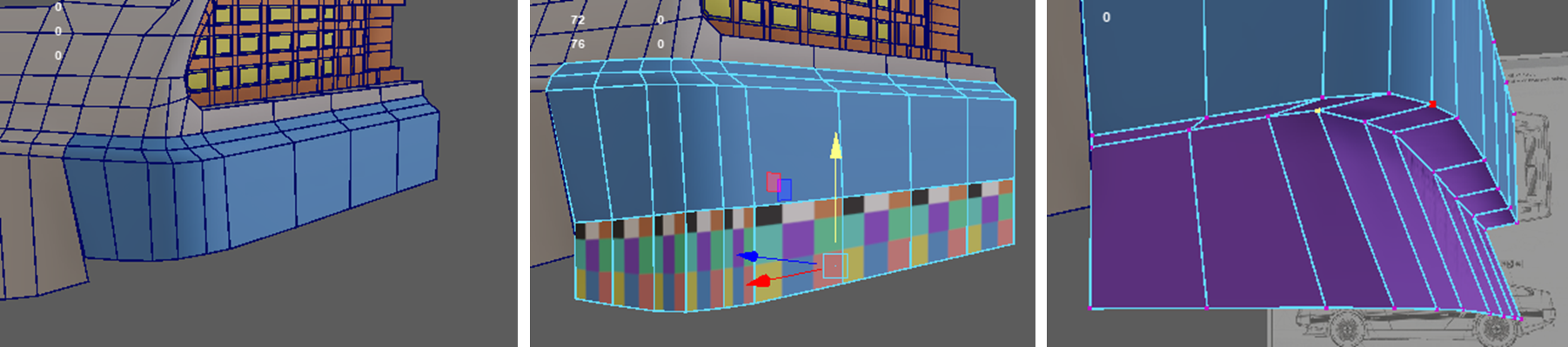
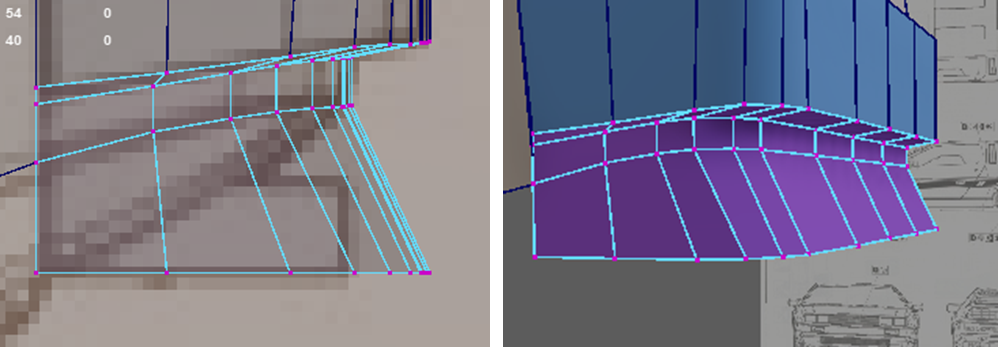
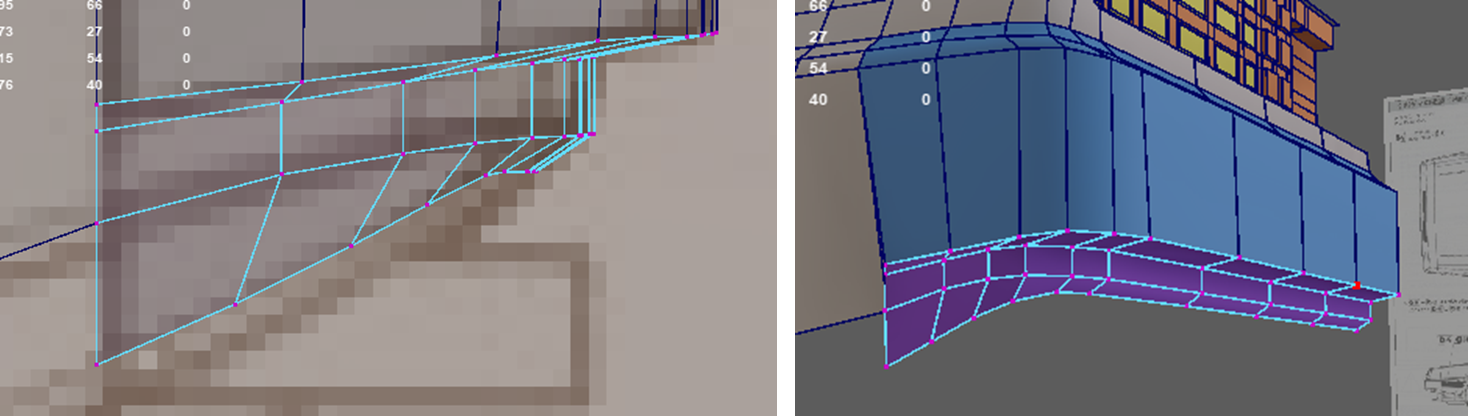
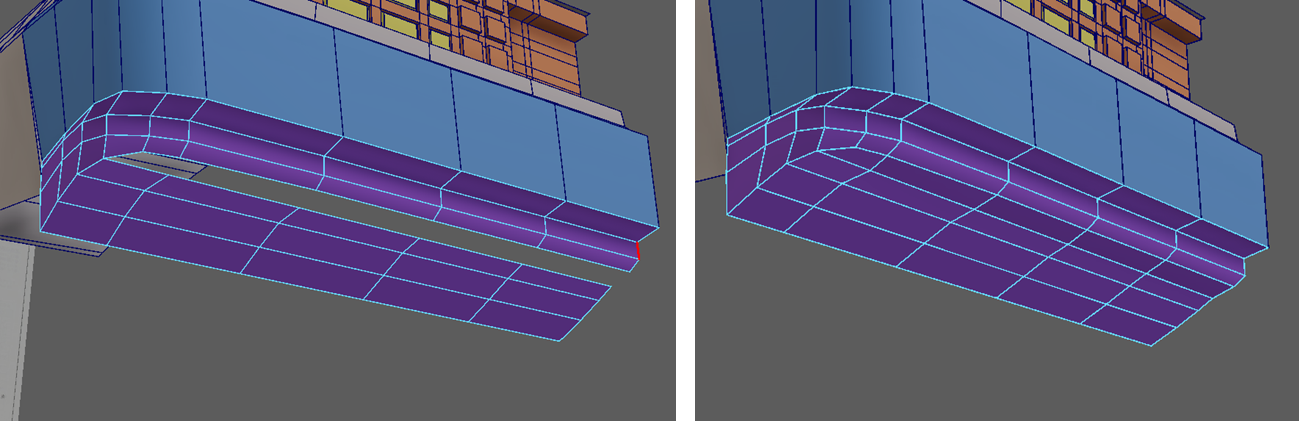
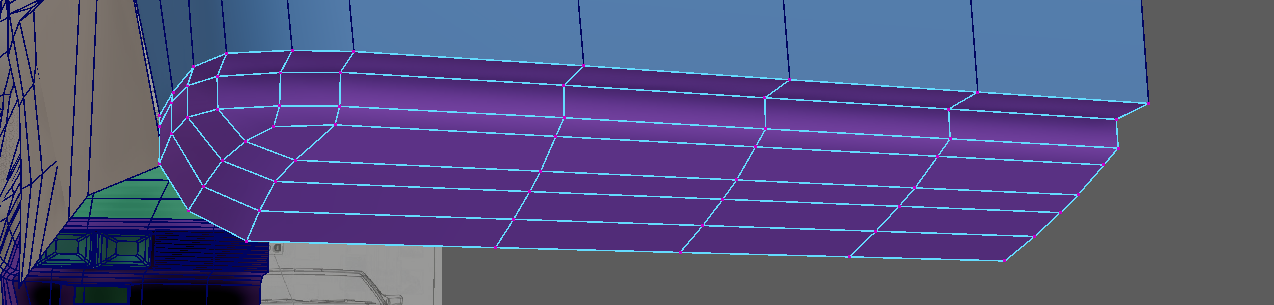
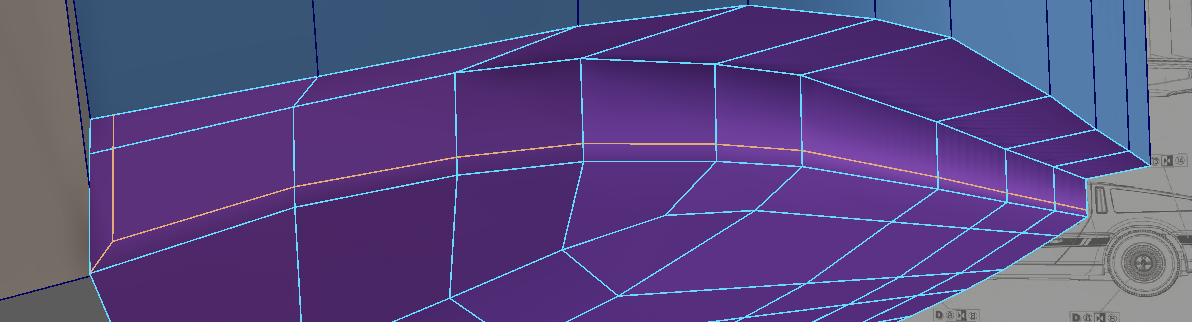

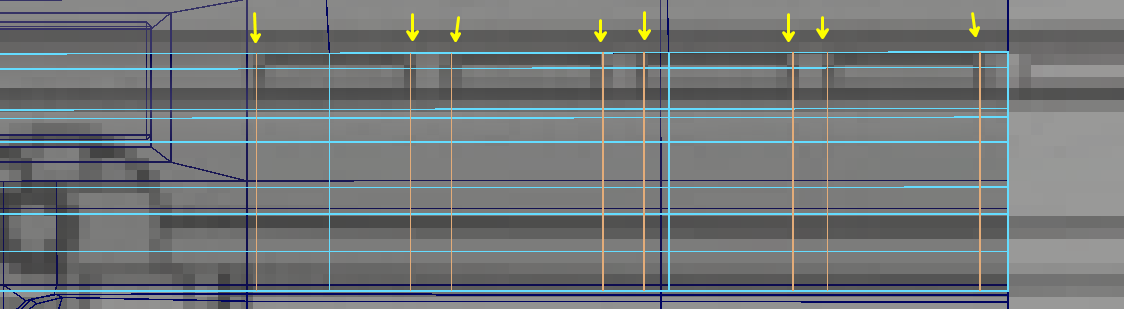
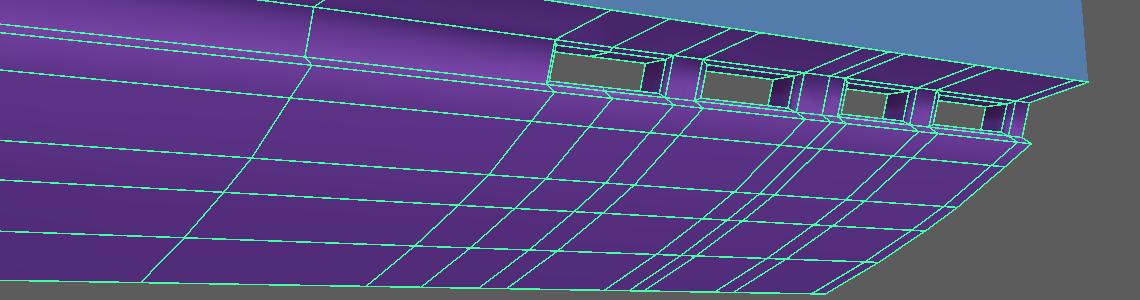
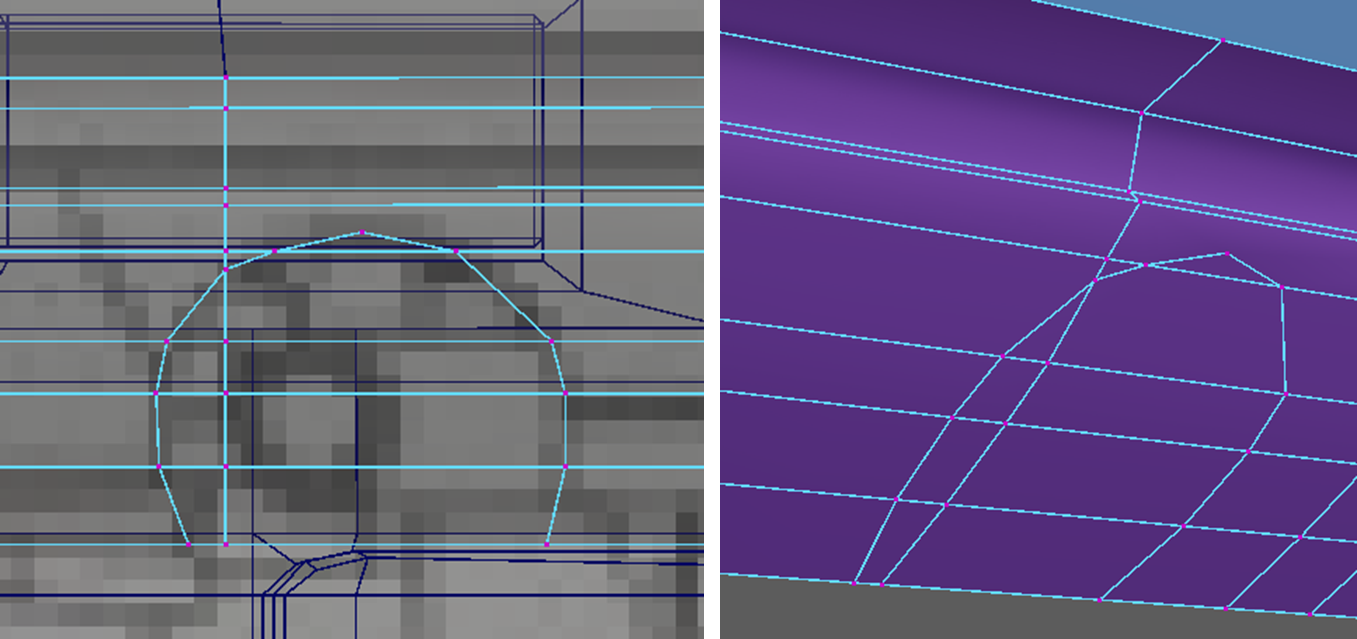

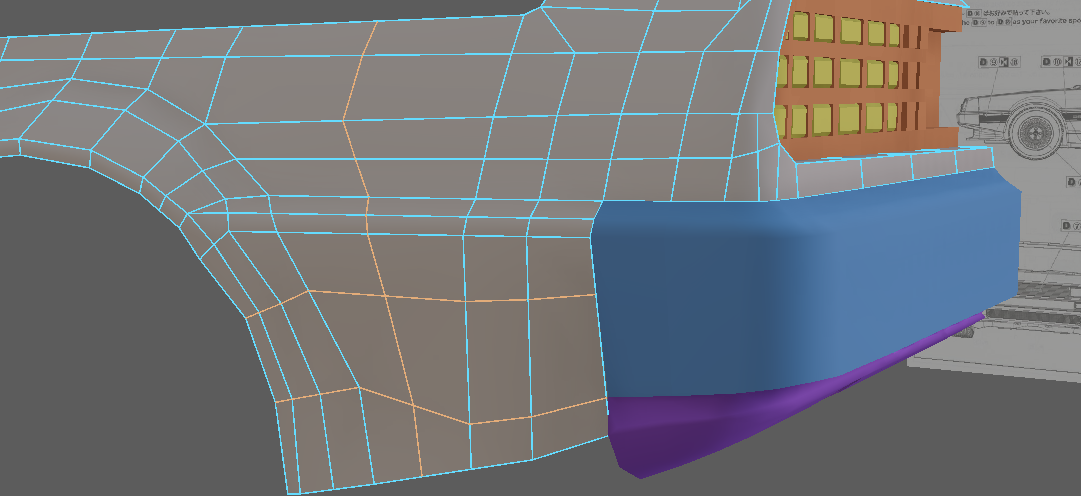
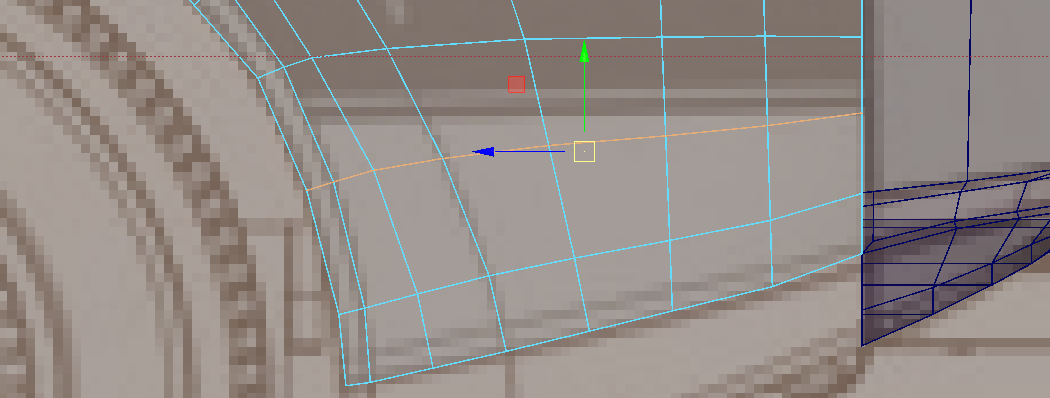
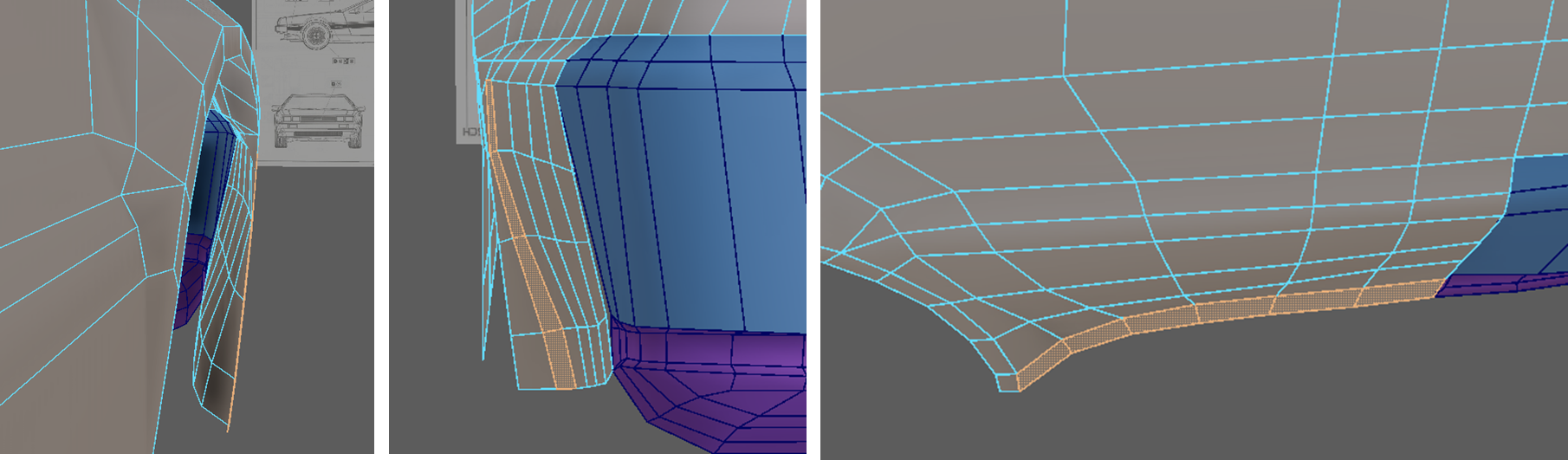

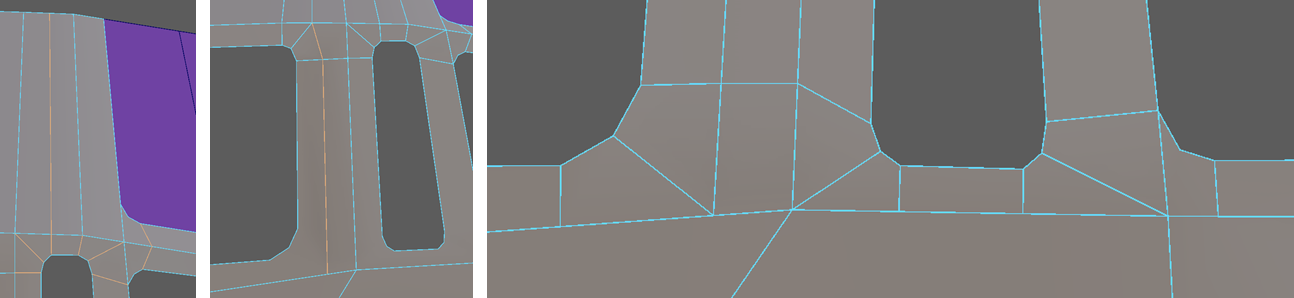
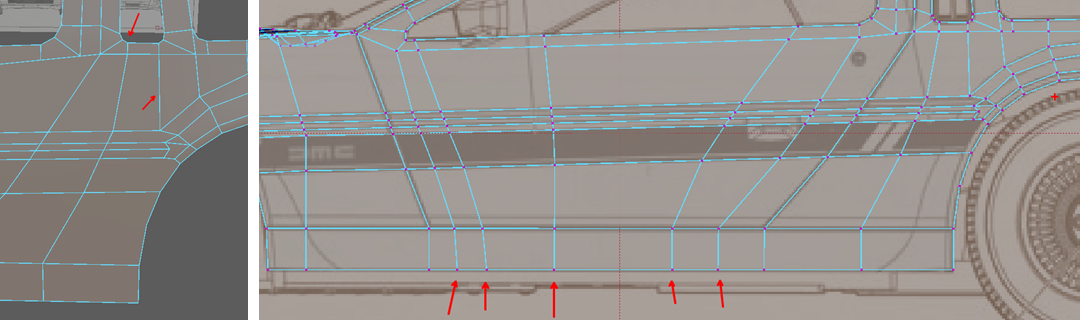
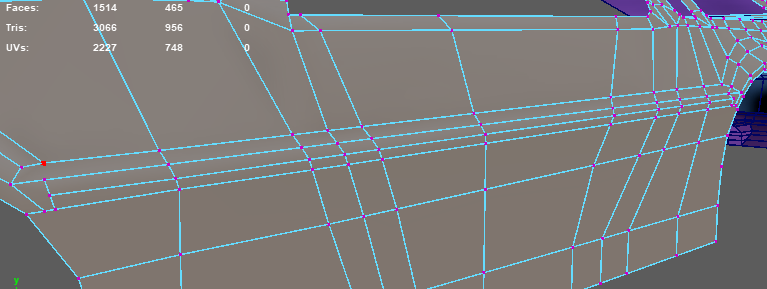

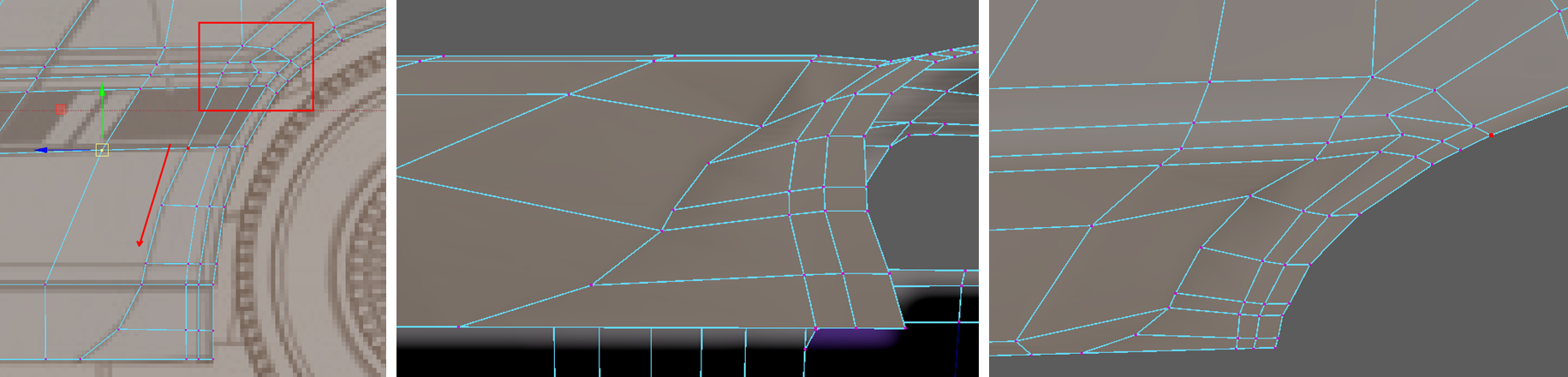
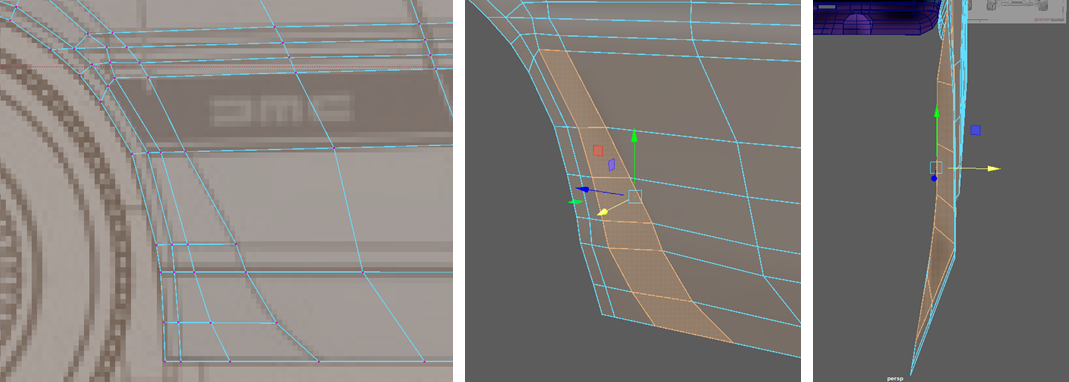
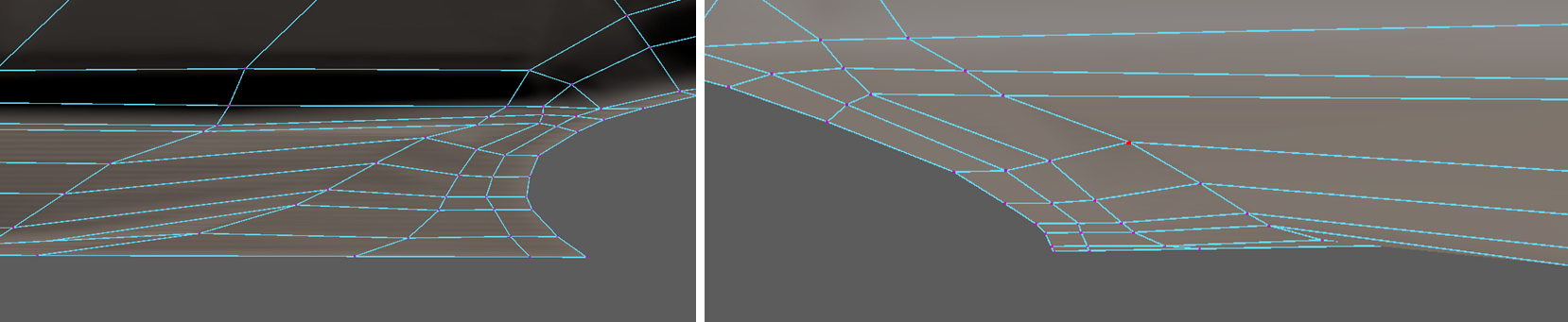
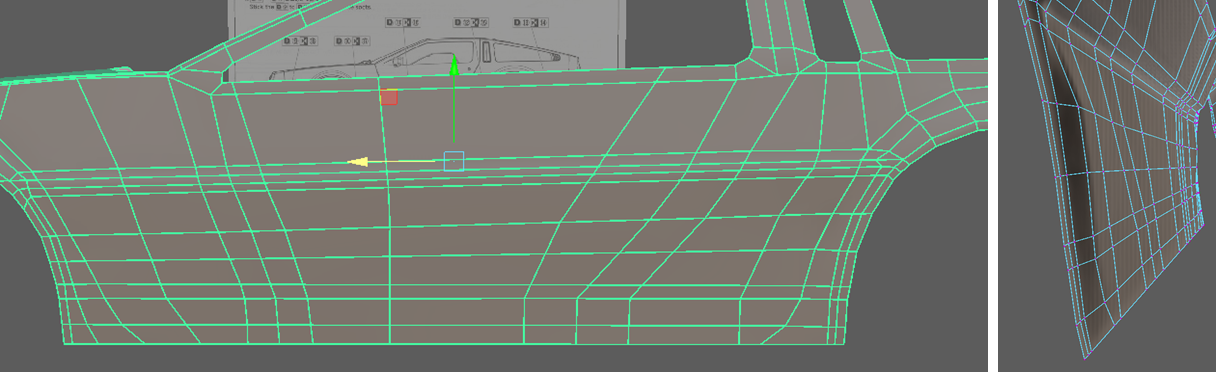
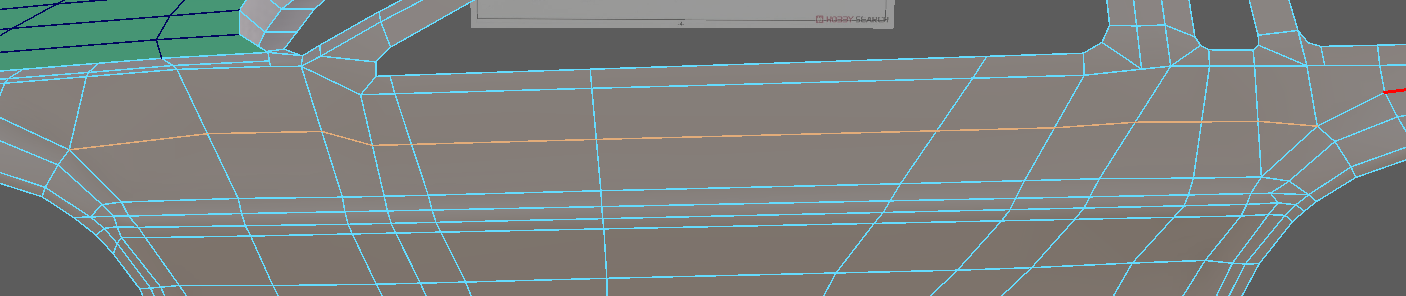
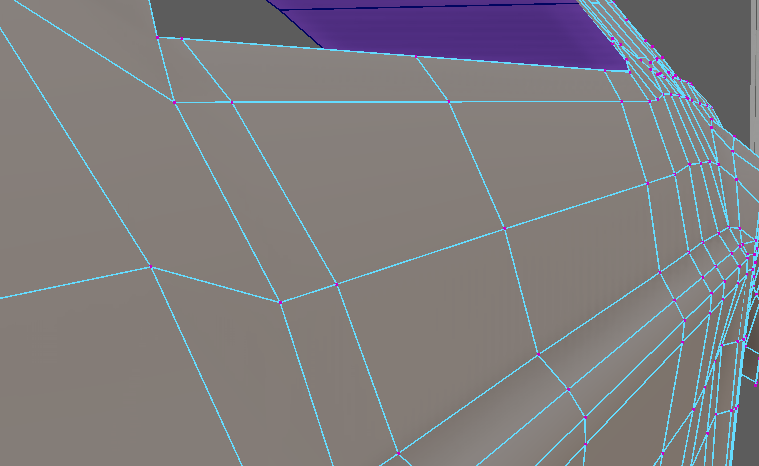
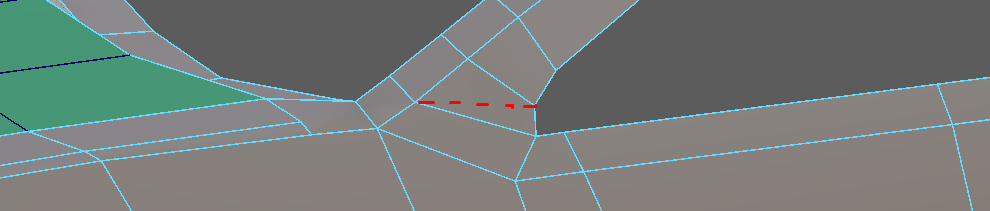
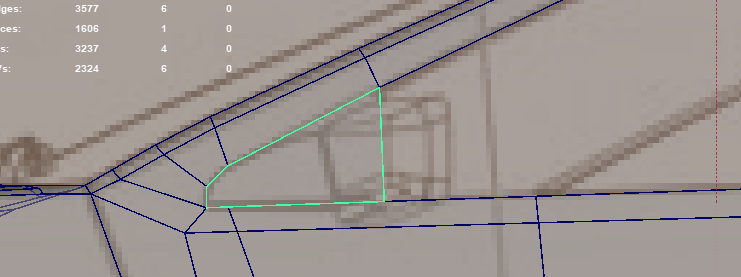
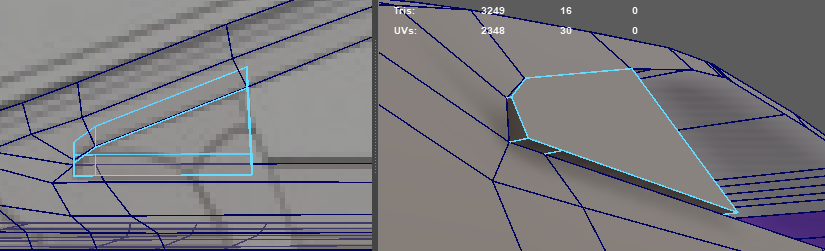
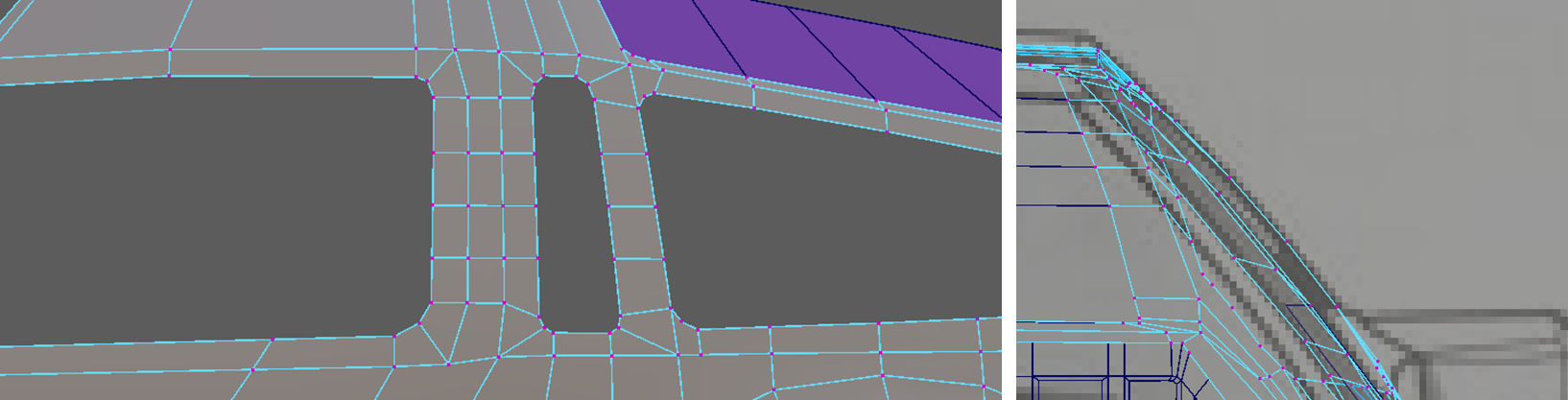
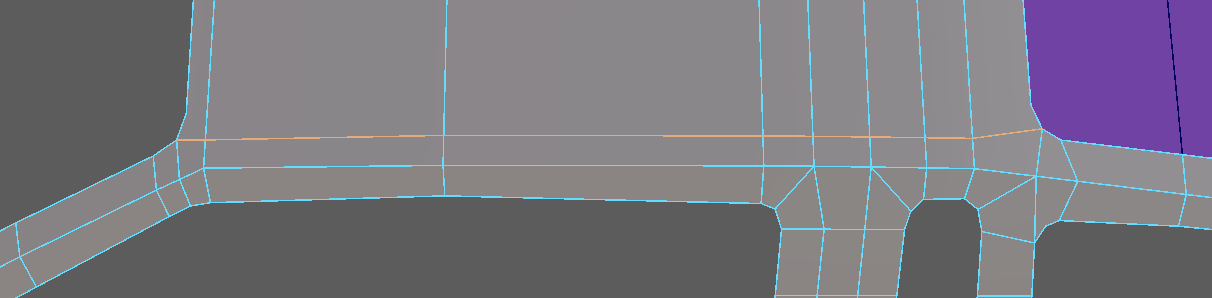
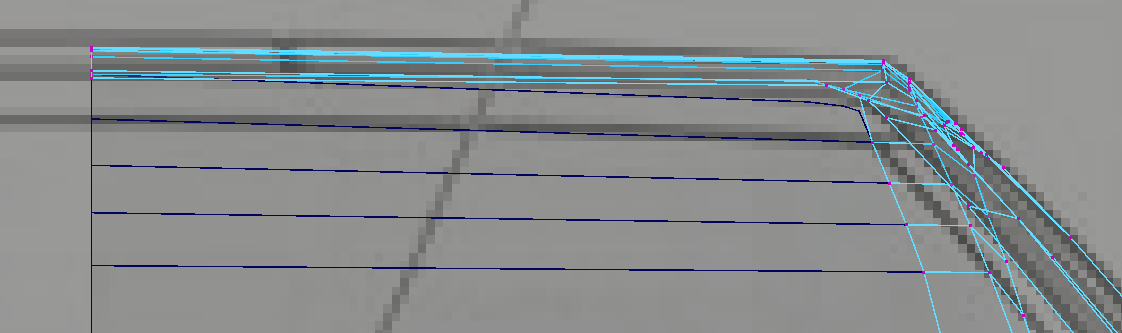

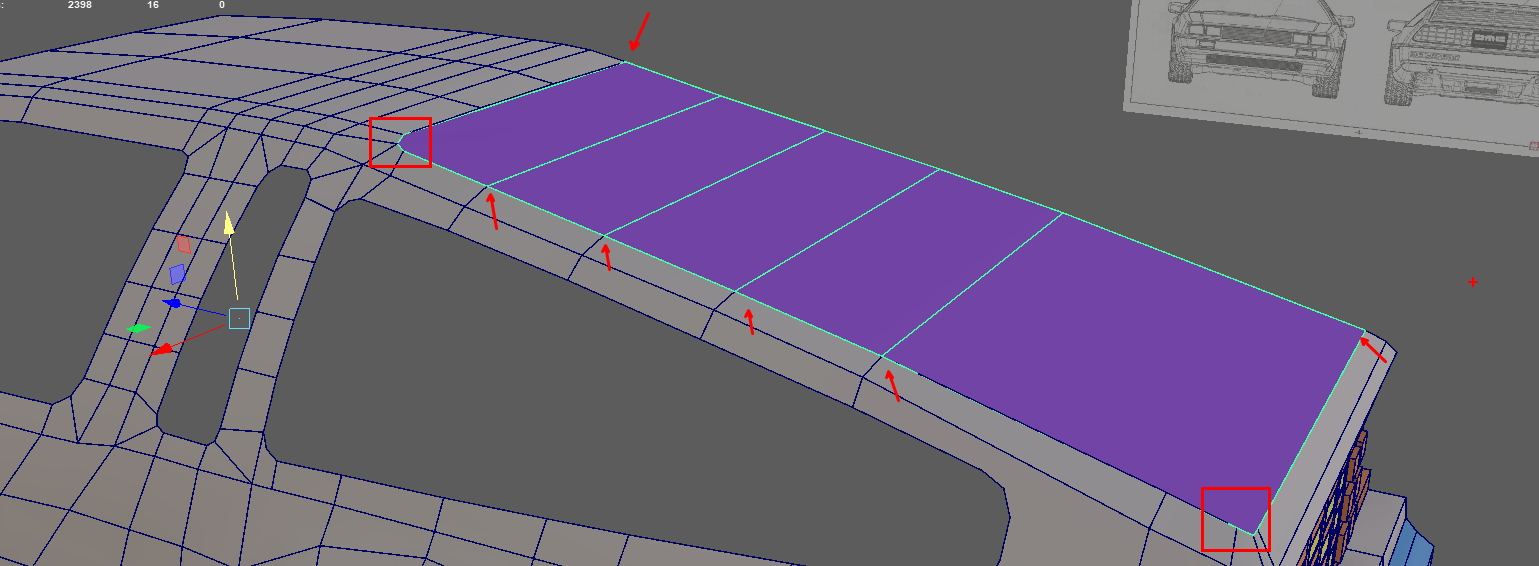
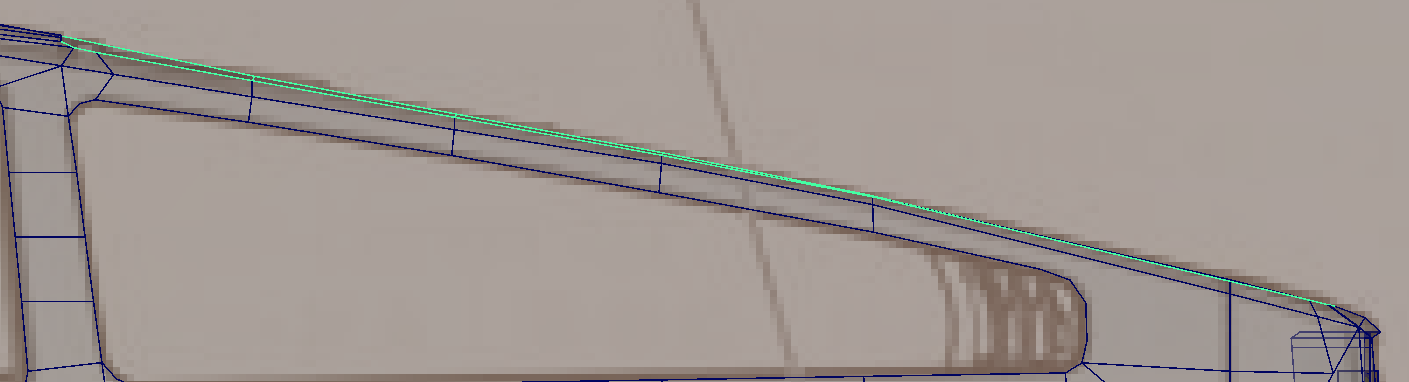

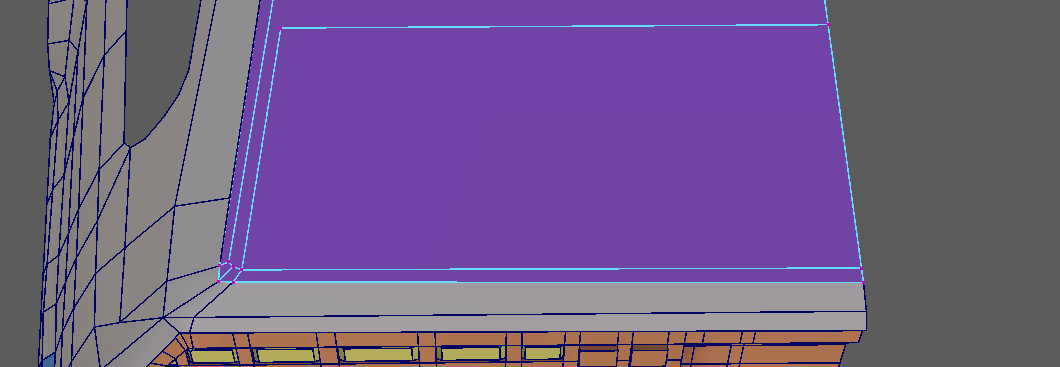
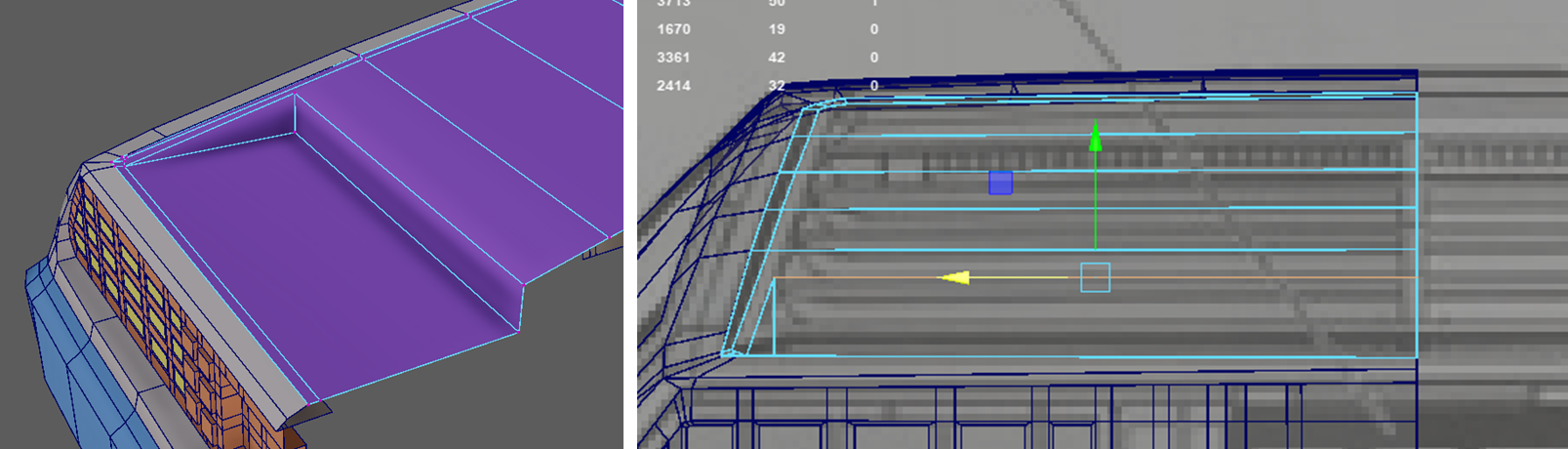
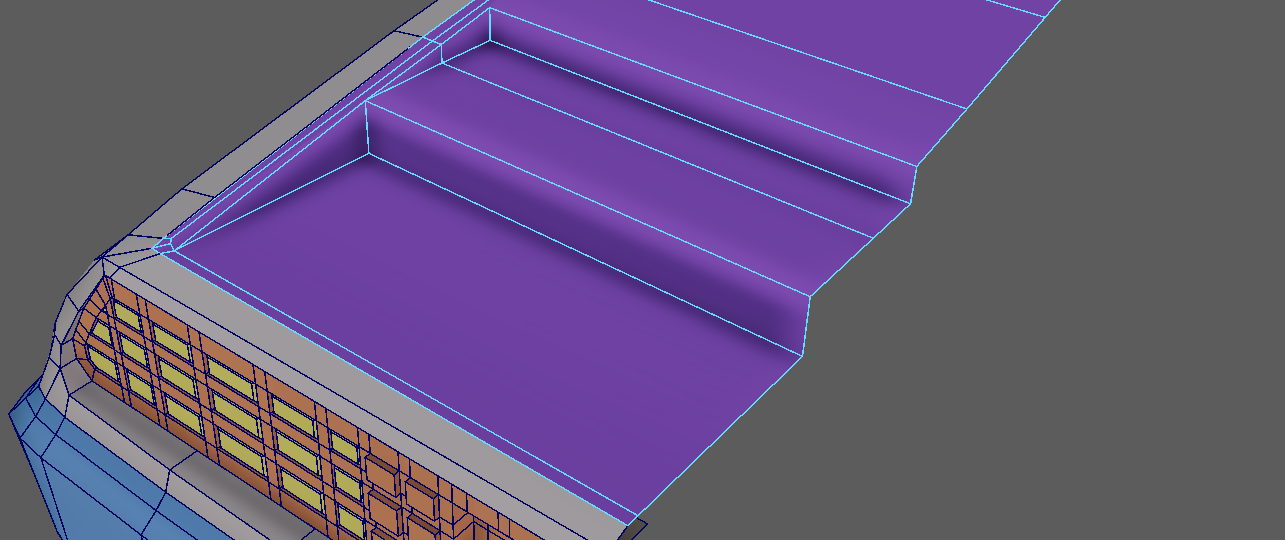
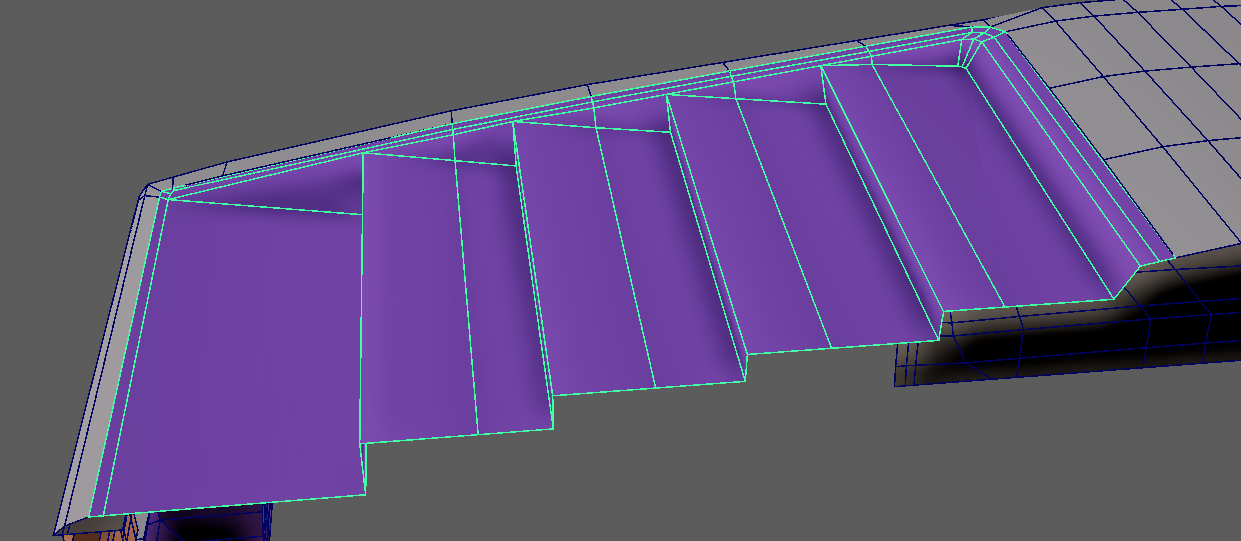
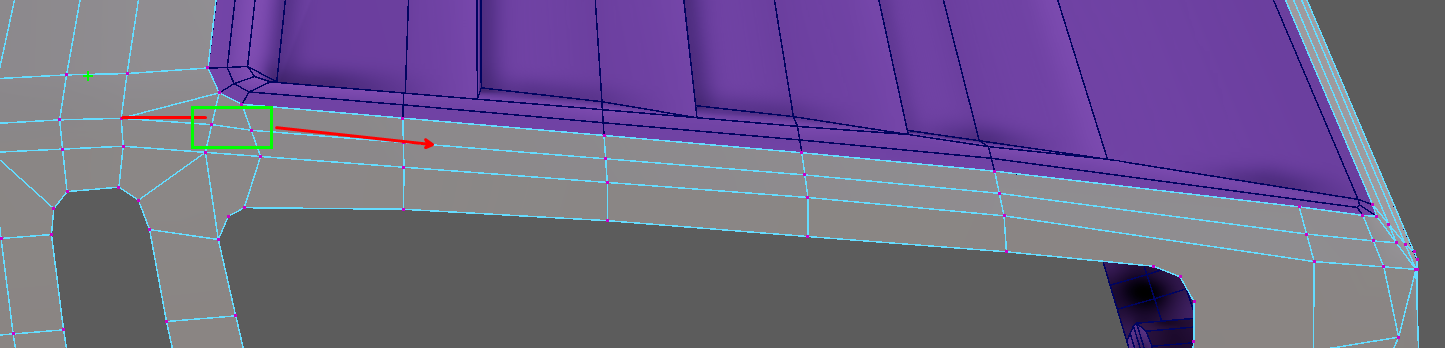

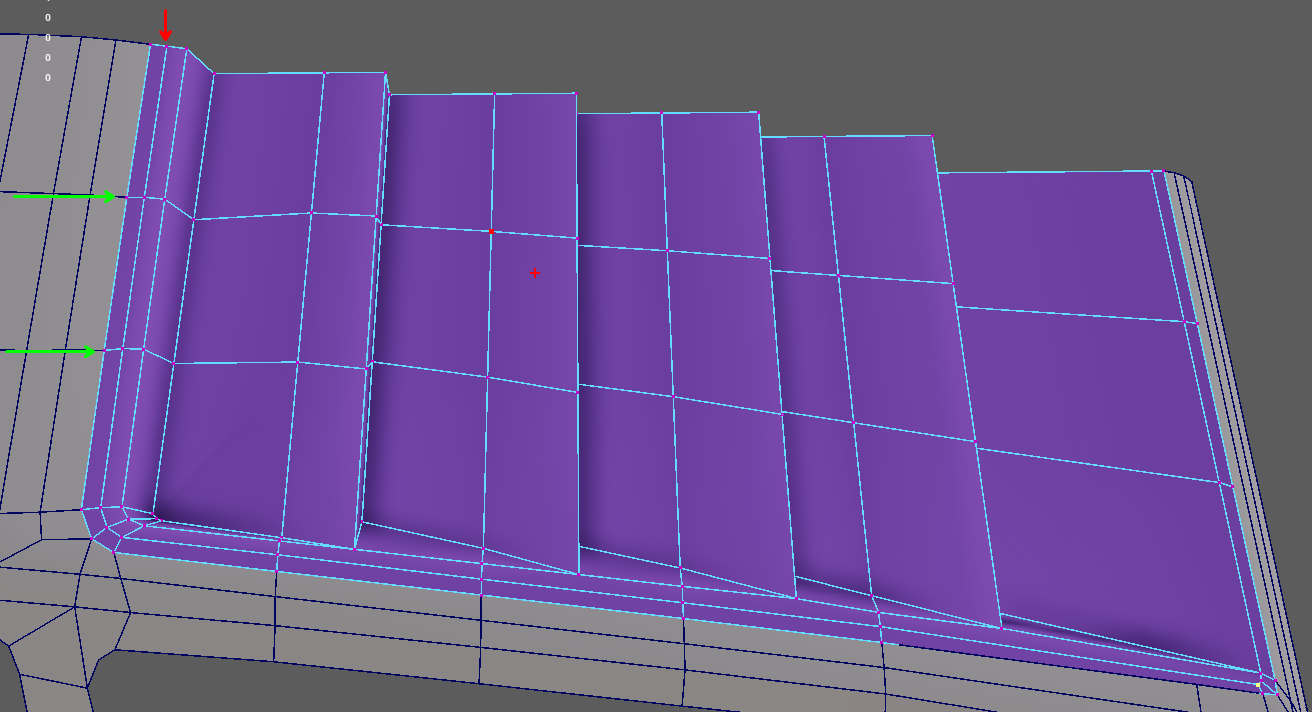
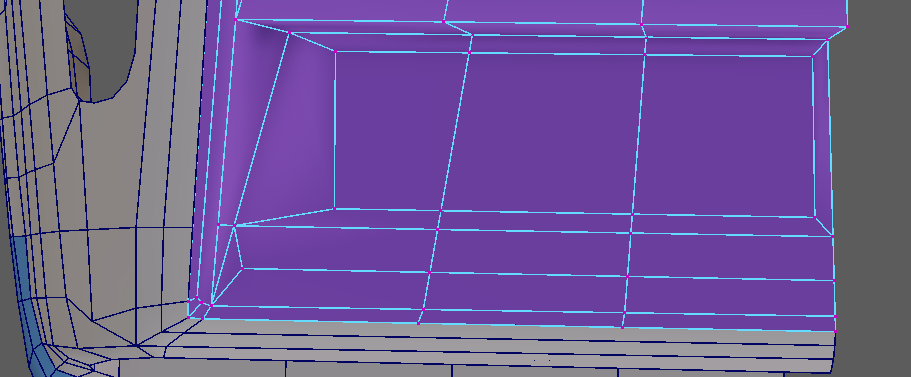
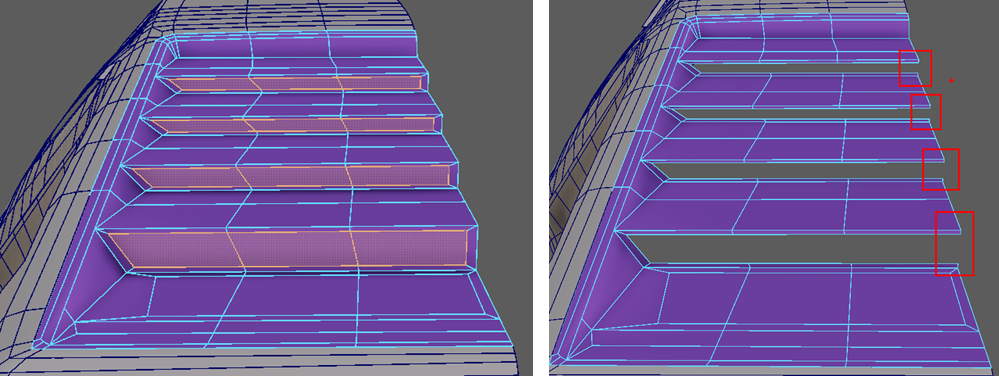
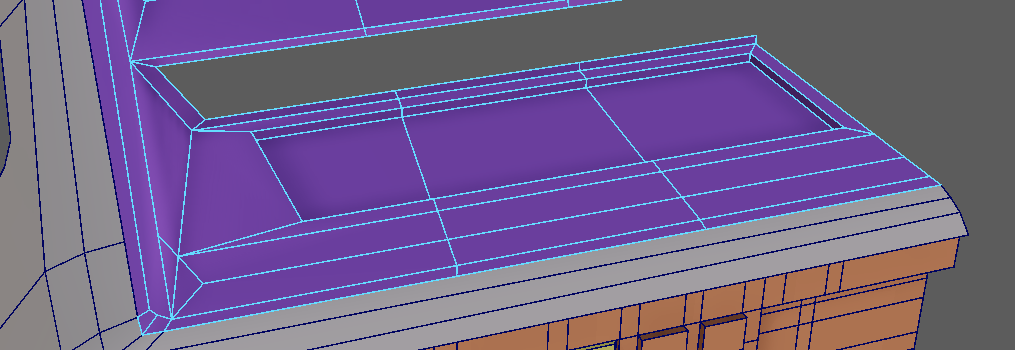
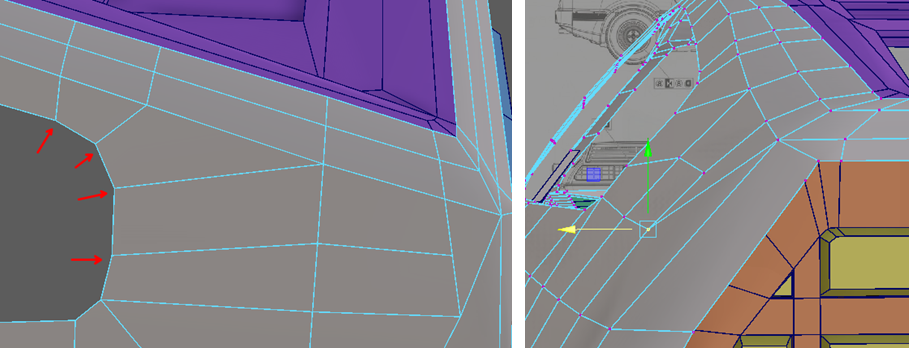
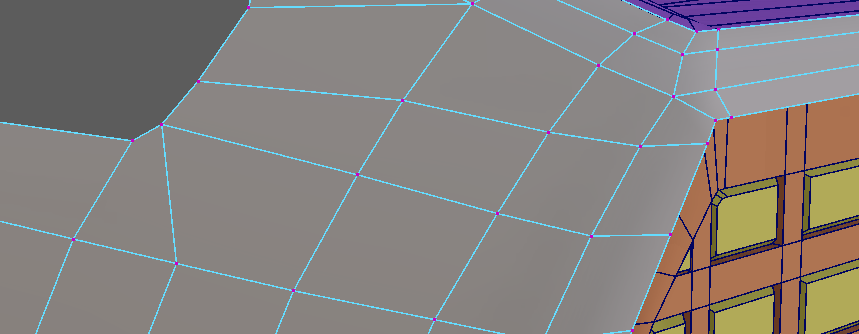

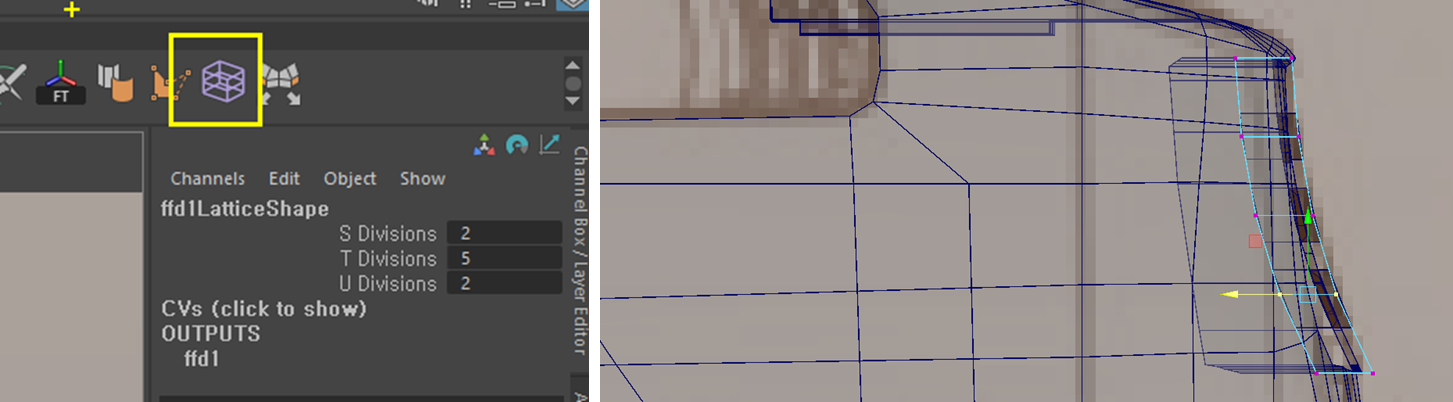

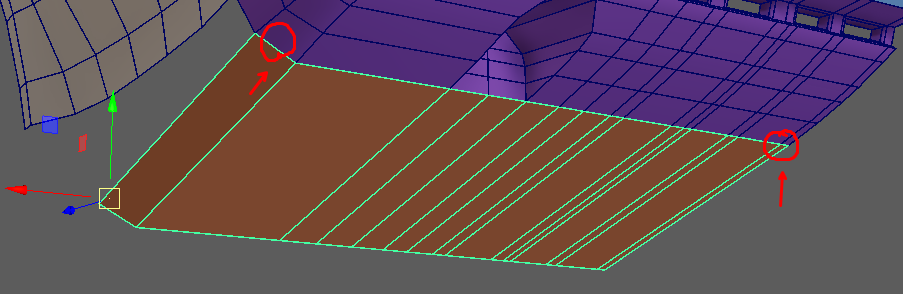
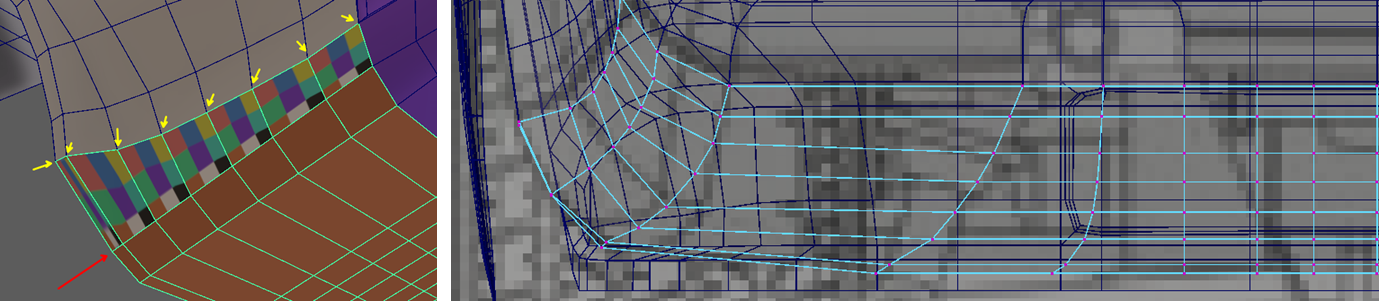
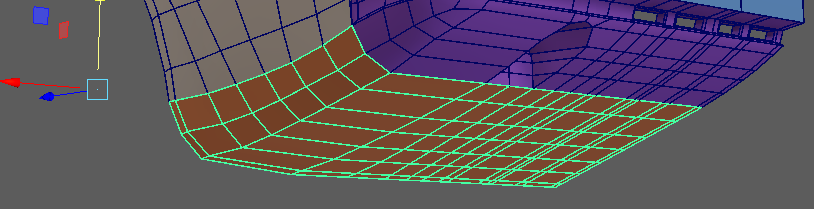
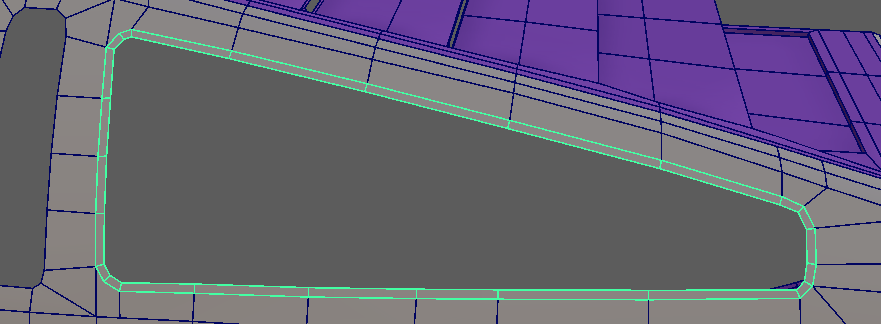
라인을 선택해서 Extrude 눌러주고 Y축으로 이동시켜준다음에 위의 이이미지의 면을 선택하고 Extract 로 분리시켜줍니다.
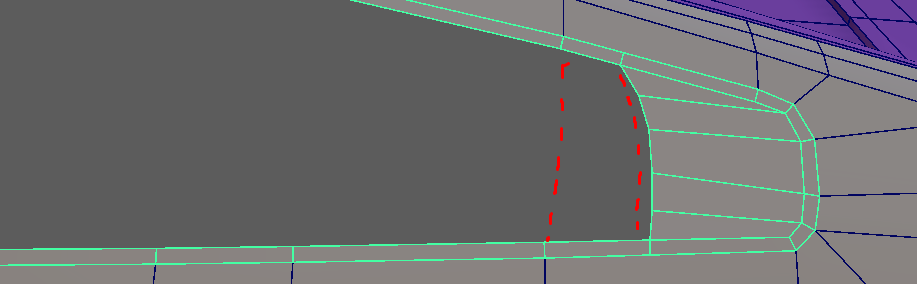
위의 이미지를 참고하여 세로 라인을 하나 추가하고 빈공간의 부분의 면을 지워줍니다. 그리고 라인을 다듬어 줍니다.
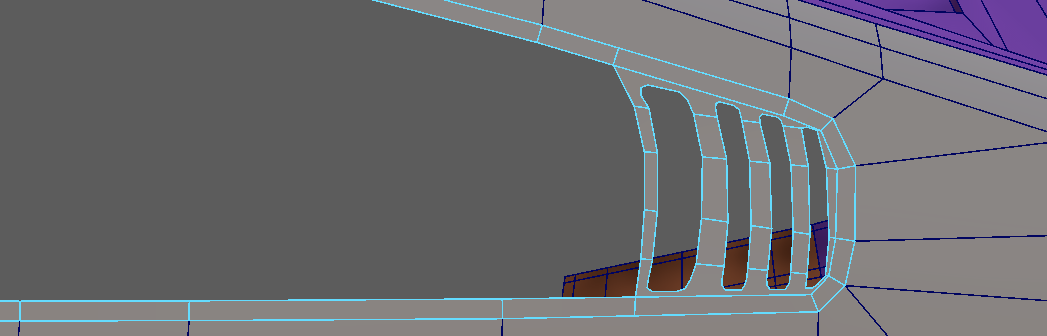
위의 이미지를 참고하여 구멍 라인을 만들어 뚫어 줍니다.
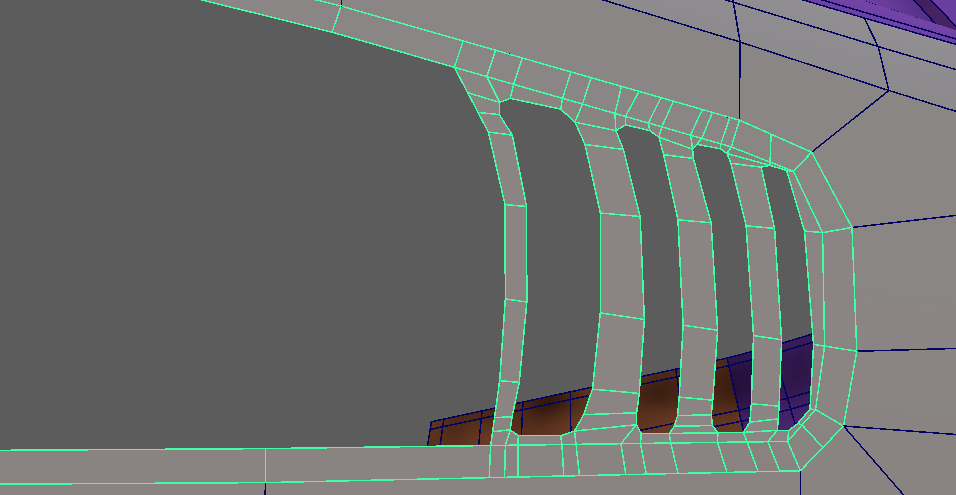
구멍뚫린 부분의 선들을 위의 이미지를 참고하여 정리합니다.
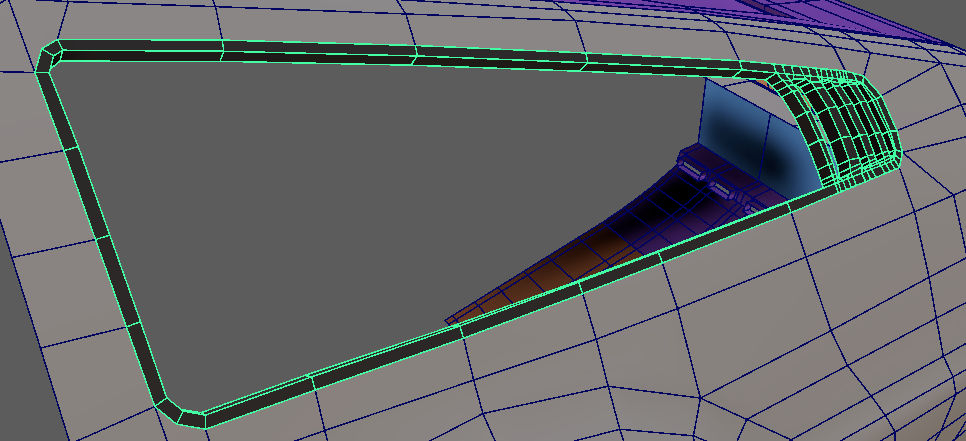
외곽라인과 안쪽라인들을 선택해서 Extrude > Z축으로 넣어줍니다.
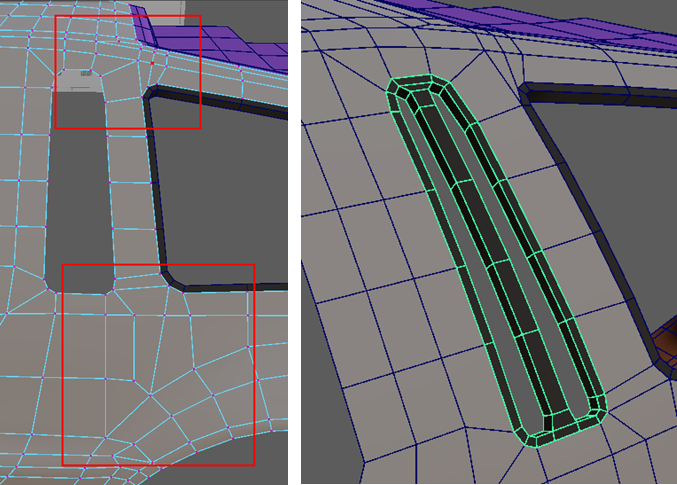
왼쪽 이미지를 참고하여 선을 정리하고 오른쪽 이미지를 참고하여 뒷부분 유리 틀 만들어준것을 참고하여 창틀을 만들어 줍니다.
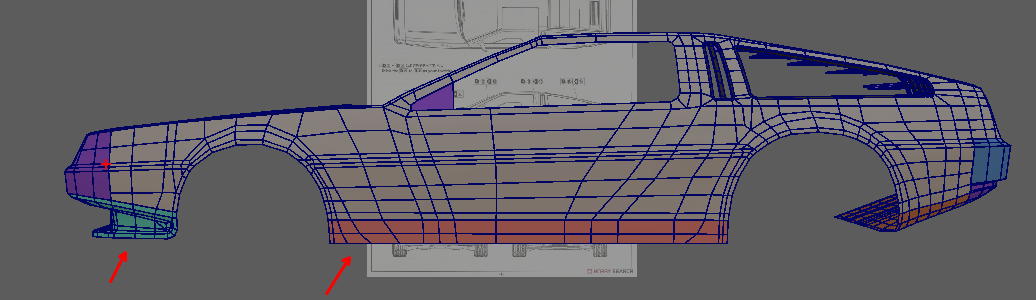
문 아래부분과 헤드라이트 아랫부분을 분리시켜줍니다.
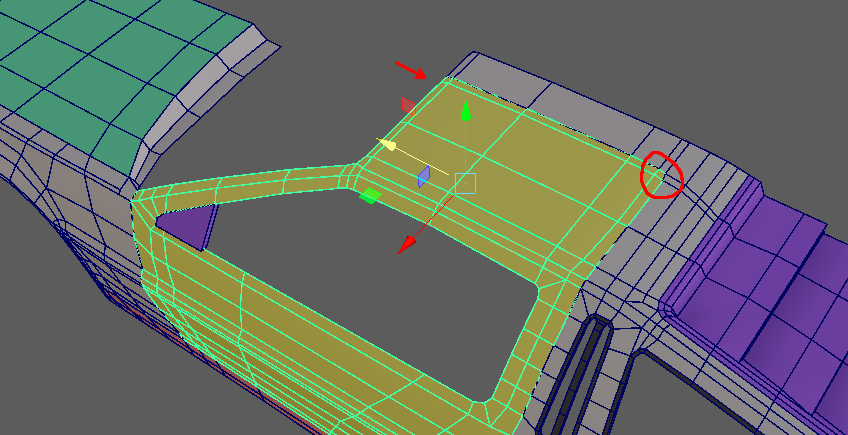
문 부분도 지붕 부분의 선을 하나 추가하고 꺾이는 부분 다듬어 준다음 분을 떼어냅니다.
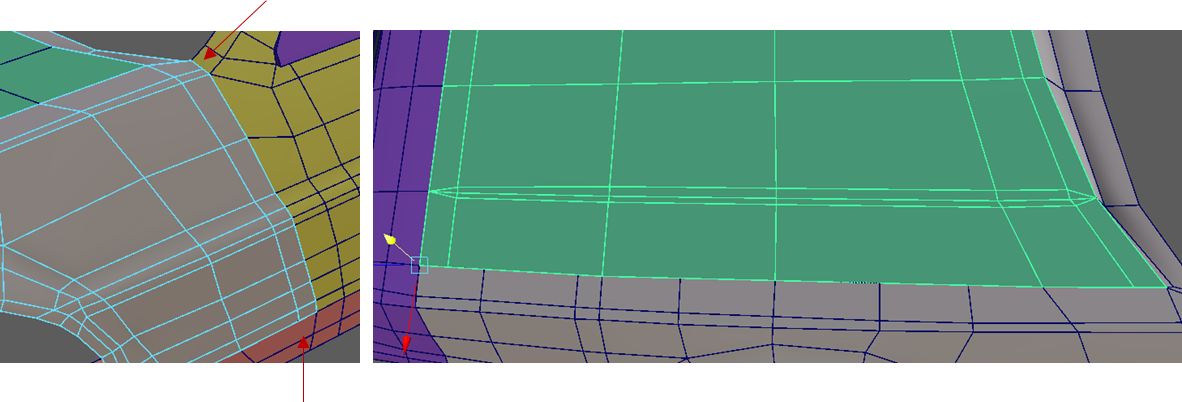
위의 이미지를 참고하여 문과 마주하는 부분의 라인을 만들어줘서 4각형으로 다듬어주고 보넷 윗부분에 라인을 추가하여 안으로 움푹파인 형상을 표현해주세요.
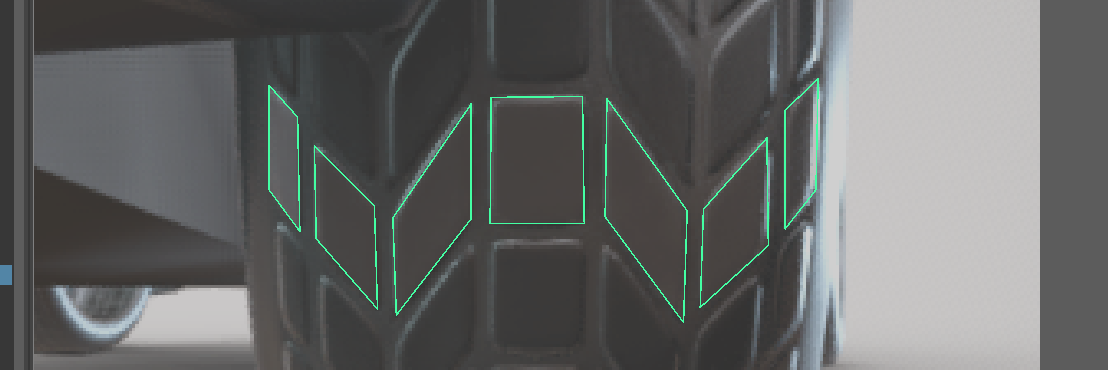
이미지를 확인하여 타이어의 엠보모양을 만들어 줍니다.
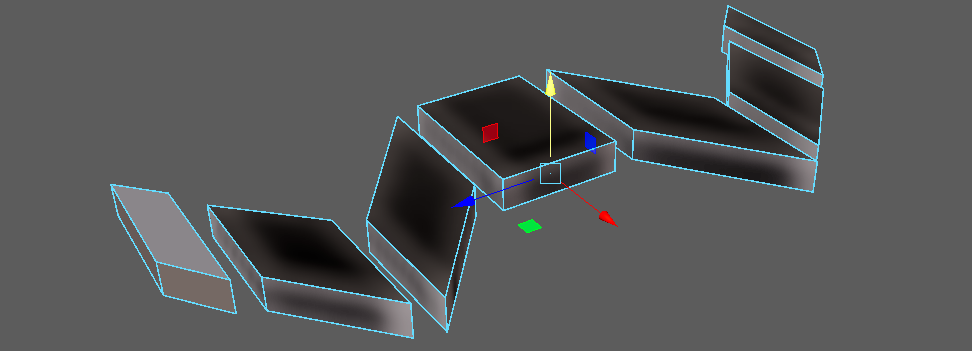
외곽 라인을 선택하여 Extrude 를 적용합니다.

Shift + D 를 눌러서 하나 복사한후 이동시켜주고 Shift + D 를 또 누르면 이동시킨만큼 하나가 더 복제됩니다. 그렇게 32개 만들어 주세요.
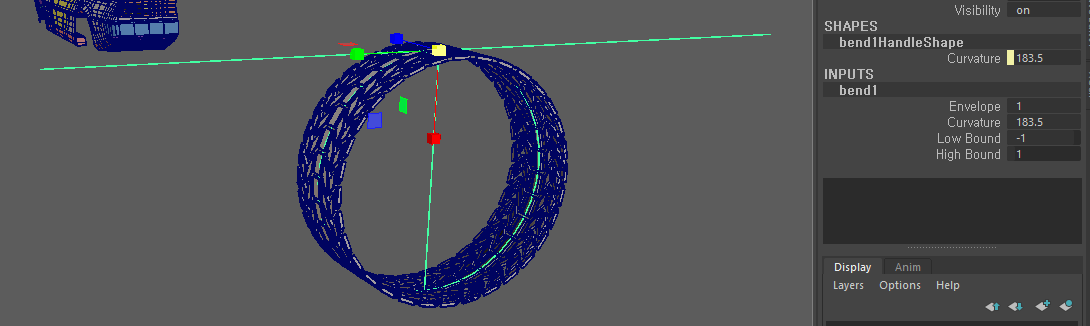
타이어 엠보 부분을 전체 선택해서 Combine 해주고 Menu > Deform > Nonlinear > Bend 를 적용해주고 Curvature 를 183.5 정도 적용합니다.

위치 회전 크기, 도면에 맞춰 배치합니다.
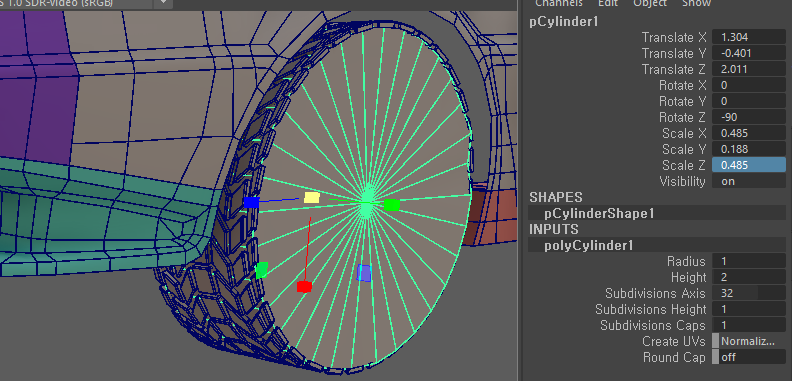
원기둥 하나 불러와서 Subdivisions Axis 32로 맞추고 크기랑 위치 회전값 맞춰서 배치합니다.
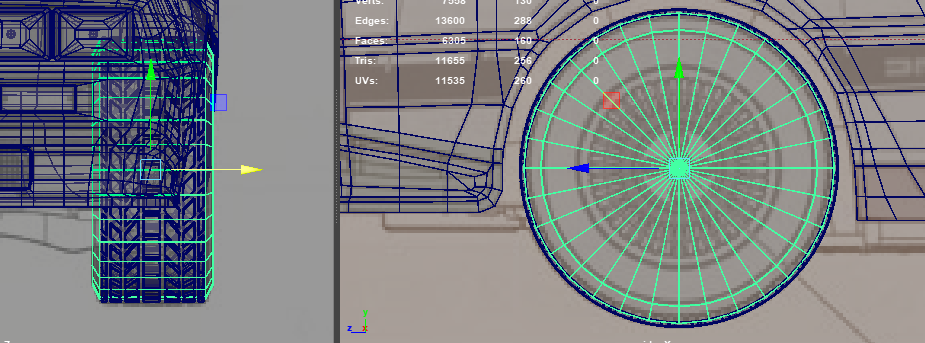
양쪽 테두리 라인에 베벨을 넣어주고 위의 이미지를 참고하여 모양을 다듬어 줍니다.
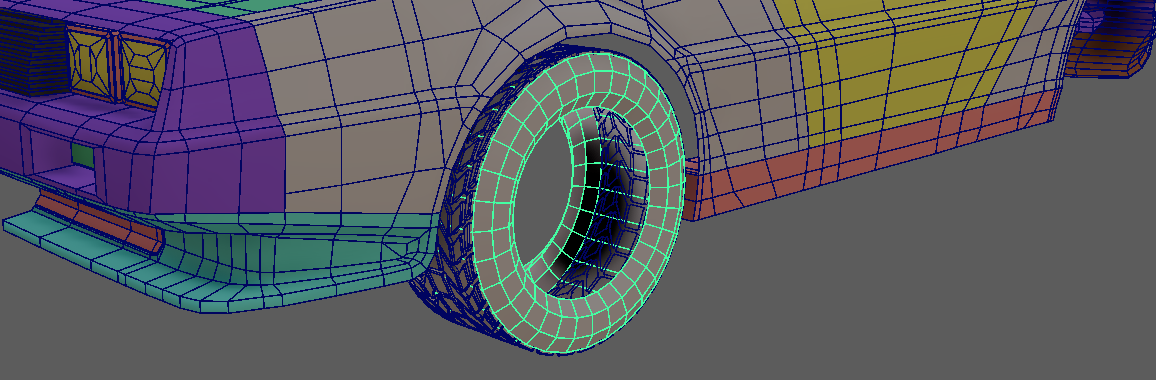
원기둥 가운데 면을 다 지워주고 라인을 잡고 Shift를 누른상태로 스케일을 줄여줘서 Edge Extrude 두번 해줍니다. 그리고 안쪽으로 조금 넣어주세요.

나중에 타이어를 살짝 둥글게 하기 위해 원기둥 부분에 라인 두개를 추가합니다. 위치 확인해주세요.
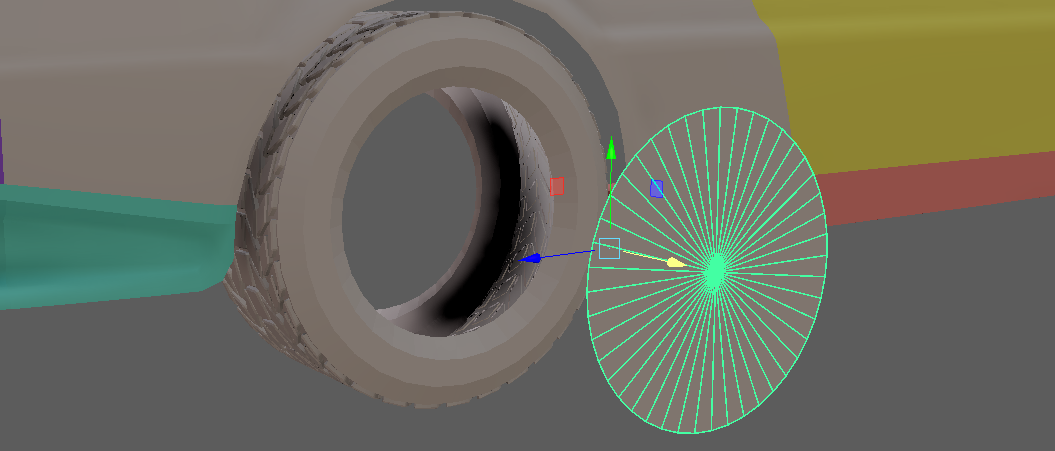
44각 기둥 만들어 주고 뚜껑 한면만 남겨주고 다른면들은 삭제합니다.
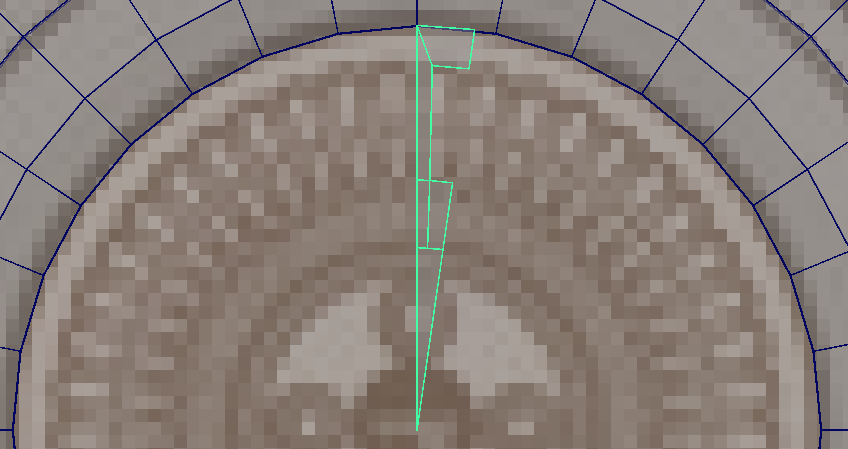
삼각형 면 하나만 남겨주고 다 지운다음에 위의 이미지를 참고하여 라인을 만들어주고 구멍을 내어줍니다. 주의할점은 처음 모양에서 라인만 만들고 삭제한것이기 때문에 전체크기 및 틀은 변하지 않습니다.
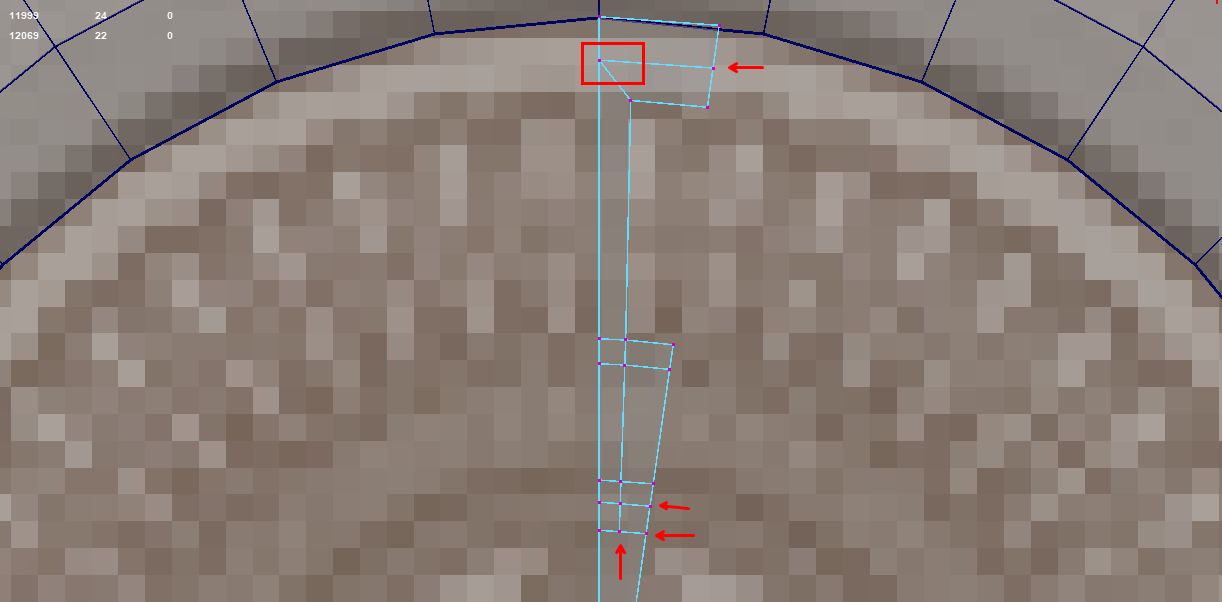
위의 이미지를 참고하여 라인을 생성하고 Weld 해서 라인 모양을 만들어주세요.

Front 뷰에서 보면 왼쪽이미지처럼 생겼고 사이드뷰에서 오면 오른쪽 이미지처럼 생겼습니다.

위의 이미지를 참고하여 라인 모양을 수정하고 노란점 을 옆의 점과 같은 위치선상으로 이동시켜줍니다.
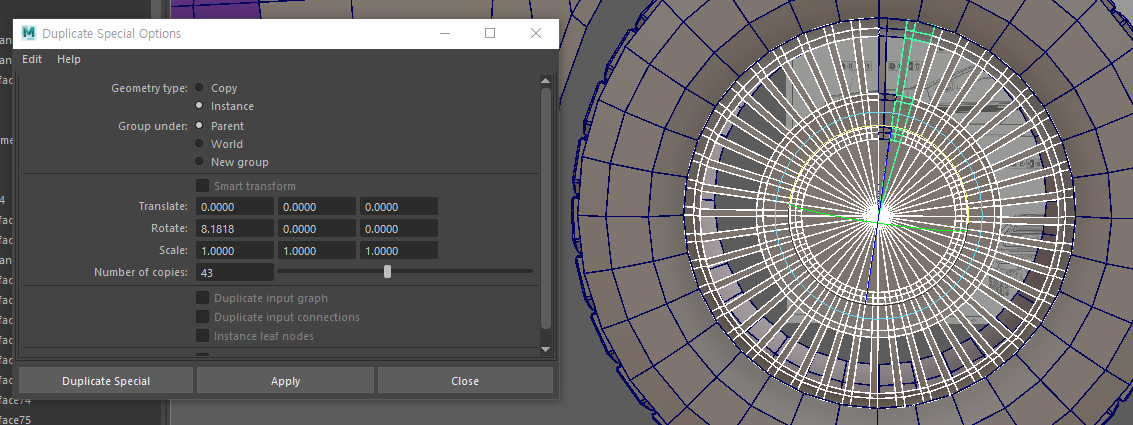
오브젝트의 히스토리, 프리즈를 적용한다음에 Duplicate Special Option 을 열고 Rotate X축에 8.1818적용하고 Instance로 43개 적용합니다.
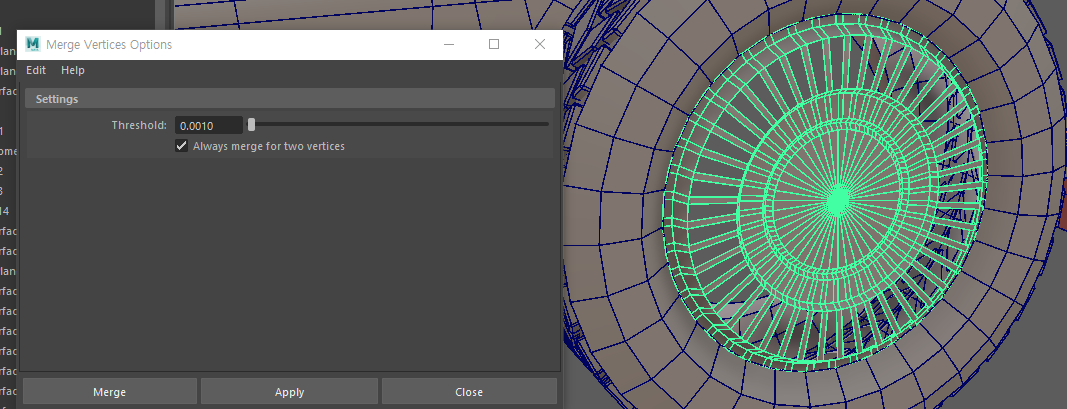
휠 파편을 전부 선택해서 Combine 해주고 Merge 를 적용합니다.
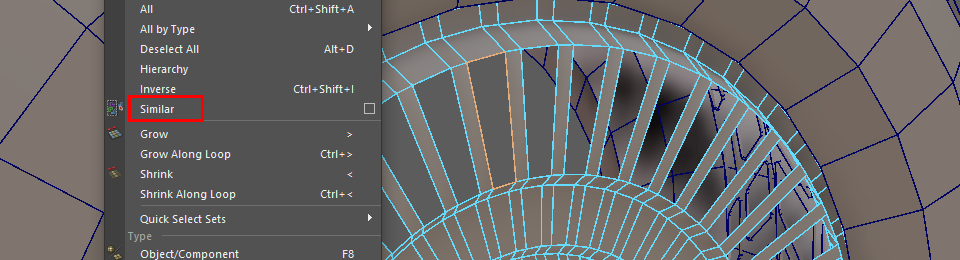
Edge 로 구멍난 네모부분 선택해주고 Menu > Select > Similar 를 눌러주면 같은 네모난 구멍이 다 선택됩니다.
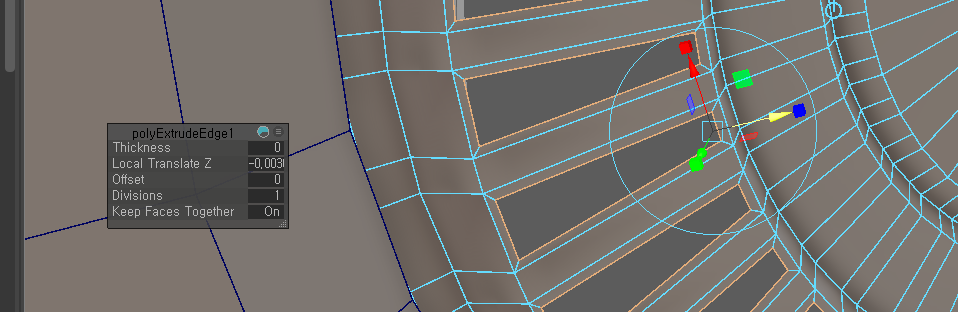
Extrude 를 눌러서 Z축과 Y축으로 이동해서 안으로 면을 만들어 주세요.
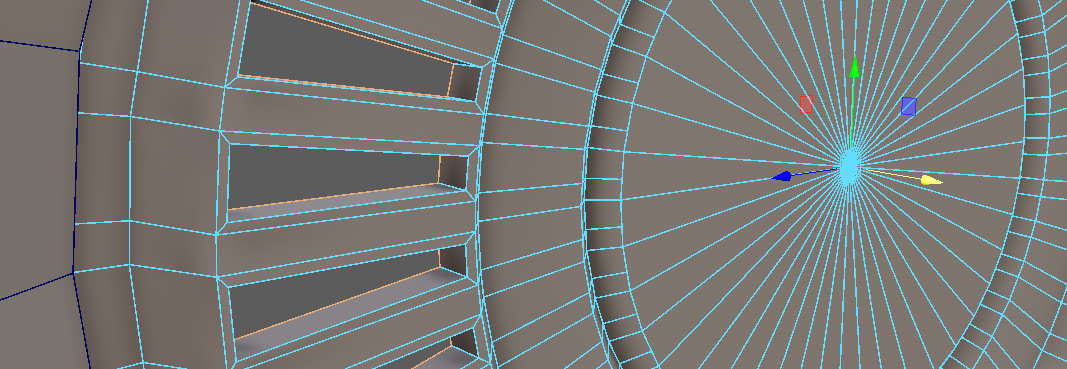
W(무브툴) 누르고 Shift 누른상태로 X축으로 안쪽으로 Extrude 합니다.
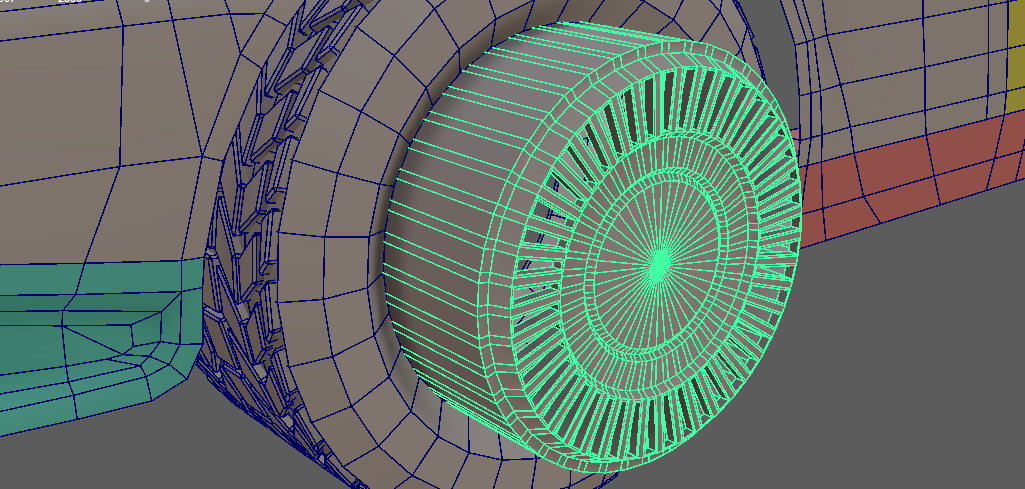
휠 외곽부분 Edge도 안으로 Extrude 합니다.
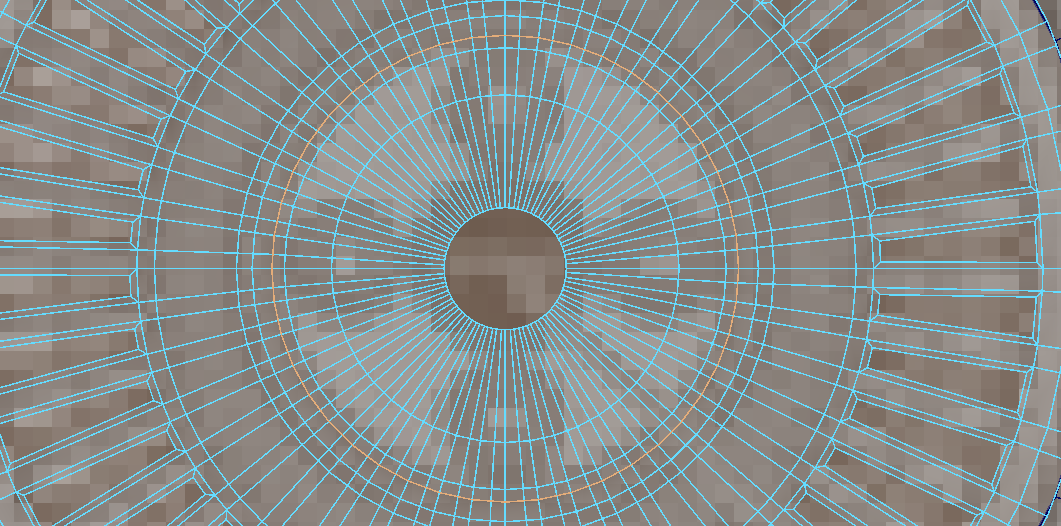
선택되어져 있는 라인부분을 기준으로 안쪽 면을 지워준다음에 Shift 를 누르고 전체 스케일을 줄여서 위의 이미지를 참고하여 면을 만들어주고 가운데에 뚫린 구멍을 그대로 둡니다.
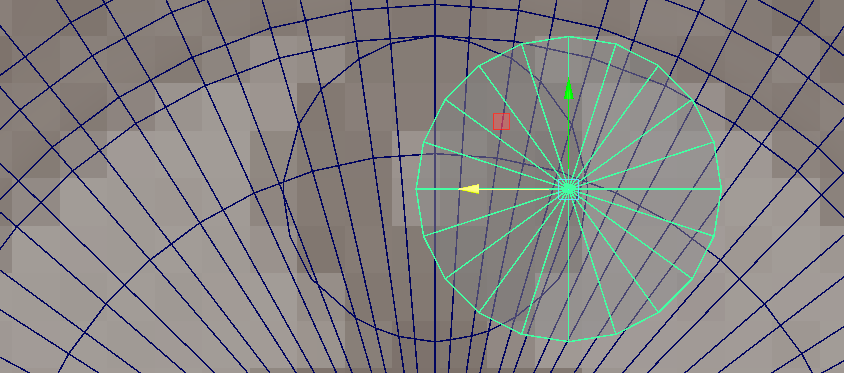
둥글게 구멍을 뚫기 위해 원기둥을 하나 배치하고 휠에 원을 하나 그려줍니다.
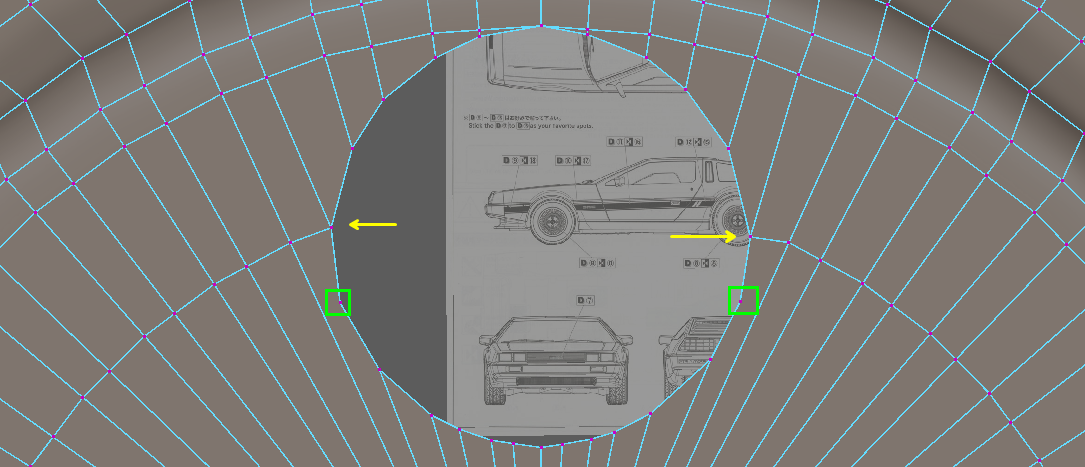
구멍을 지워주고 위의 이미지를 참고하여 선을 정리합니다. 노란색 화살표부분으로 점을 모아주고 초록색 점만 남겨두고 다른 연결되지 않은 점들은 주변 점들에 Weld 시켜주세요.
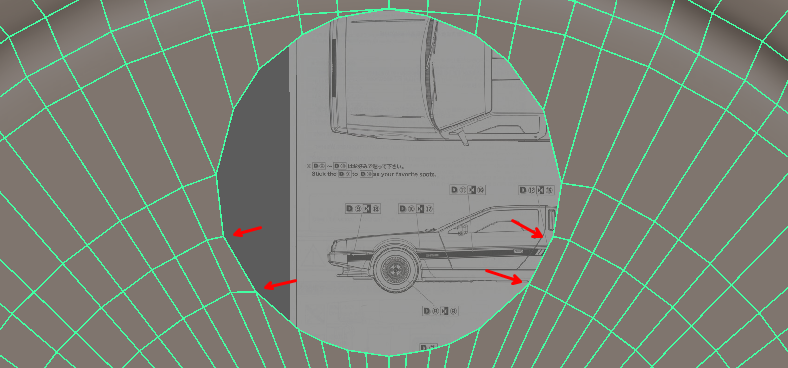
멀티컷툴로 라인을 만들어서 점을 연결 사각형으로 다듬어 줍니다.
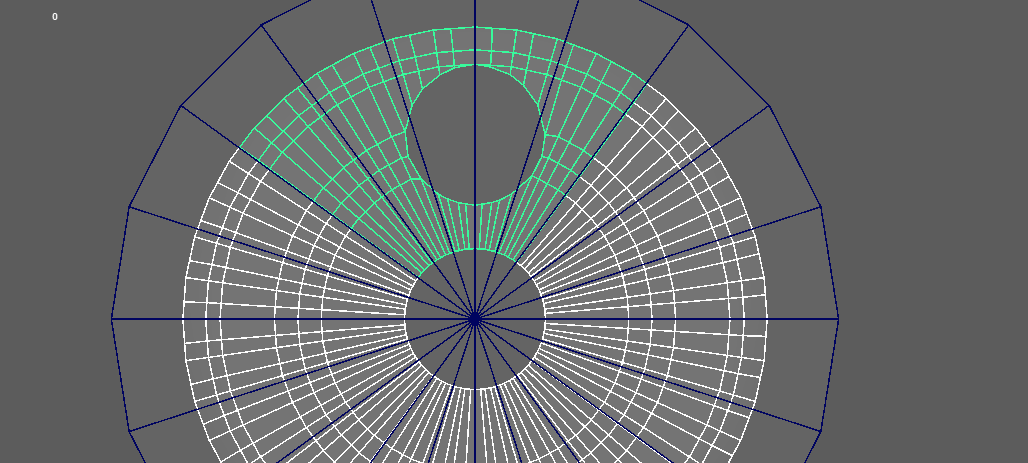
원기둥 하나 갖다 놓고 1/4 정도의 범위를 선택한 뒤 Extract 합니다. 위의 이미지는 20각 원기둥 갖다놓고 5개의 면 크기에 맞췄습니다.
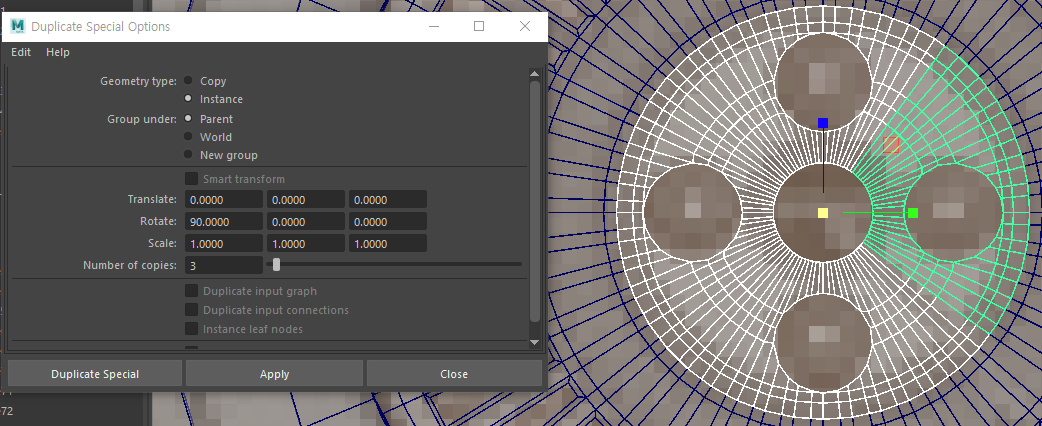
Duplicate 기능으로 X축 90도 Number of copies 는 3으로 적용합니다. 그리고 Combine - Merge 적용합니다.
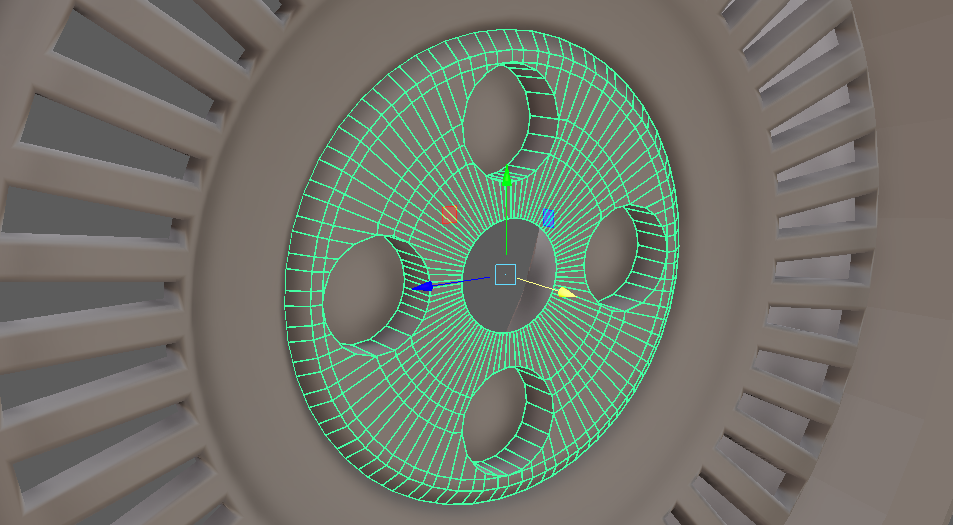
나사구멍 부분 라인선택해서 안쪽으로 Extrude 해주고 구멍을 Bridge 기능으로 막아줍니다.
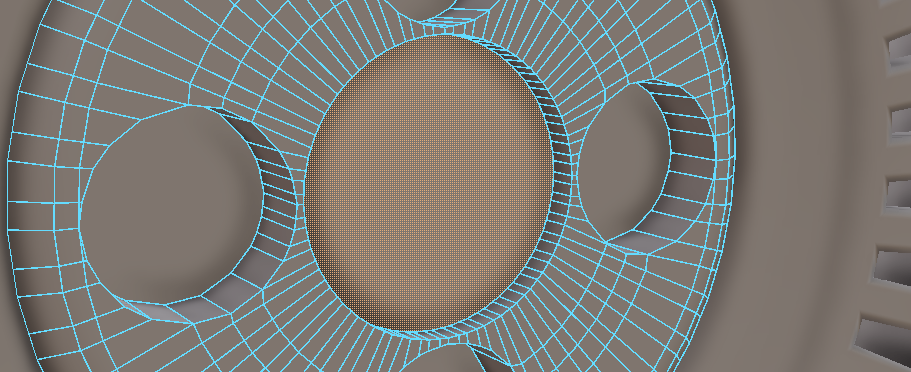
가운데 부분은 브랜드 원 크기만큼 키워주고 안으로 Extrude, Brigde 기능으로 면을 채워줍니다.
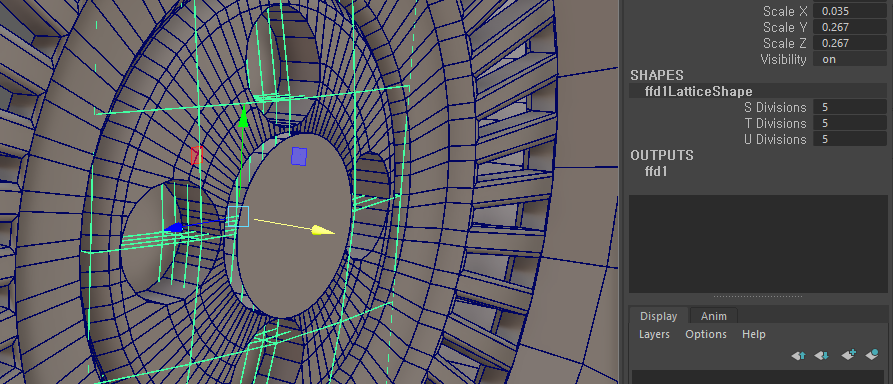
Lattice Divisions 를 다 5로 적용하고 가운데 부분을 X축으로 빼서 둥글게 만들어 줍니다.
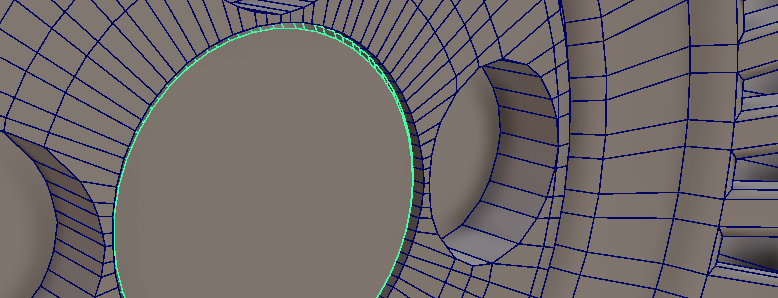
휠 히스토리 지워주고 가운데 원의 외곽라인을 잡고 안으로 Extrude 한다음에 F11(Face Selection) 원을 선택하고 Bevel 적용하고 안에 넣어줍니다.
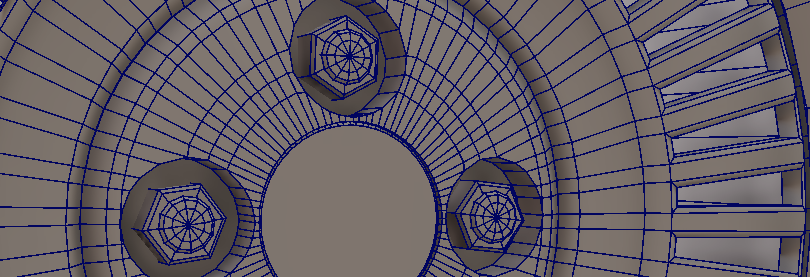
위의 이미지를 참고하여 육각기둥과 12각기둥을 사용하여 나사를 만들어 배치합니다.

타이어와 휘를 선택한 후 컴파인해서 배치합니다.
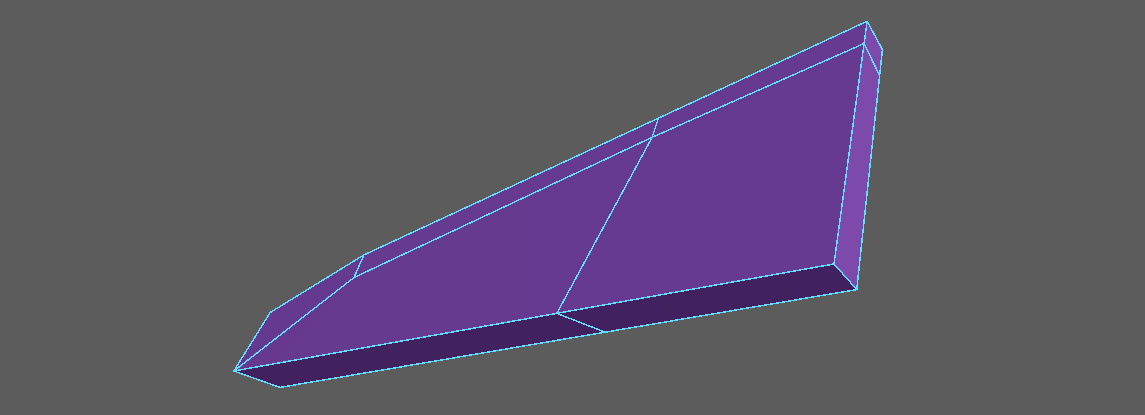
사이드 미러부분의 전에 만들어 놨던 요소에 라인을 추가합니다.
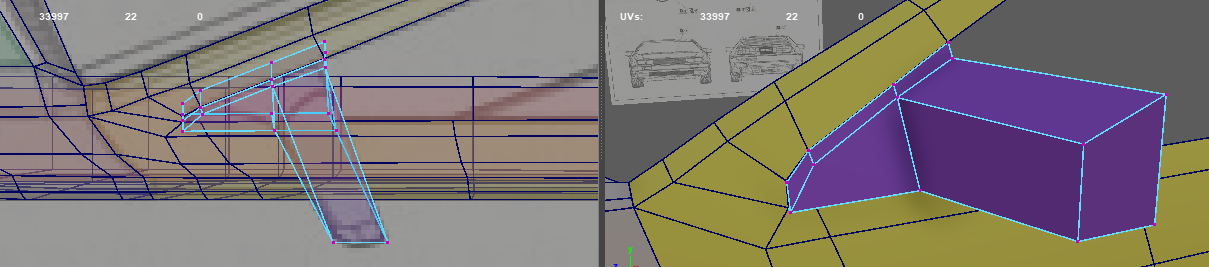
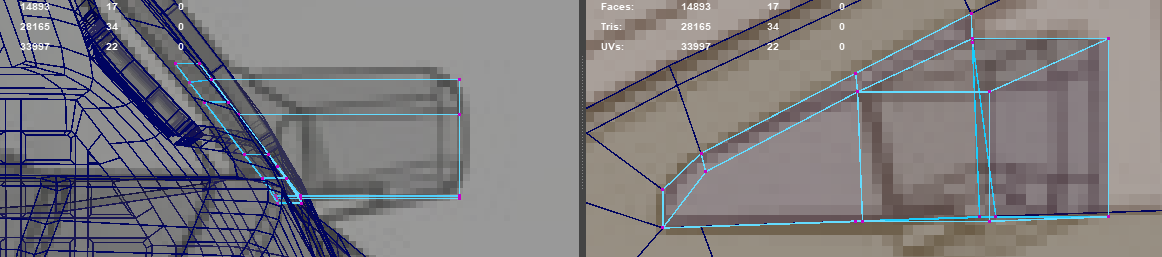
위의 이미지를 확인하여 면을 Extrude 하고 모양을 맞춰주세요.
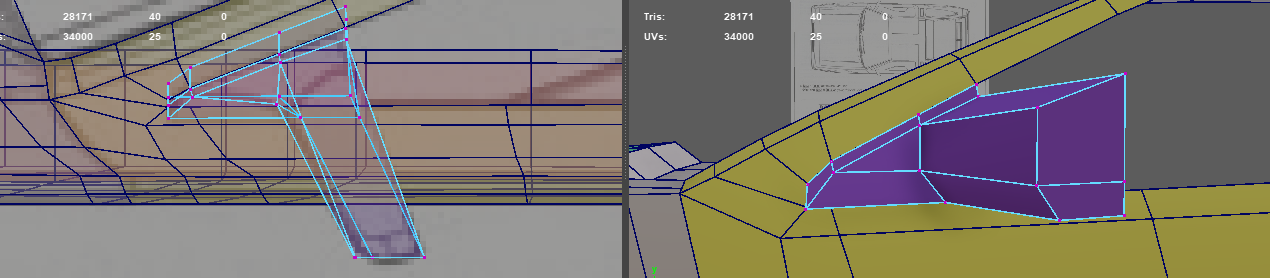
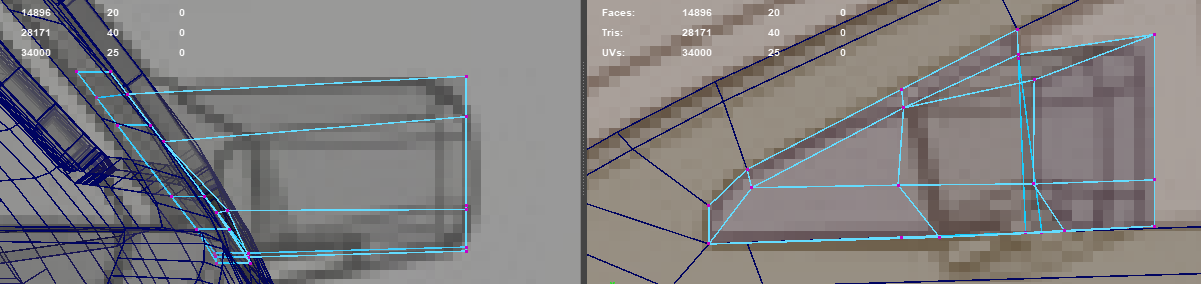
추가된 라인 확인해주시고 모양 다듬어 주세요.
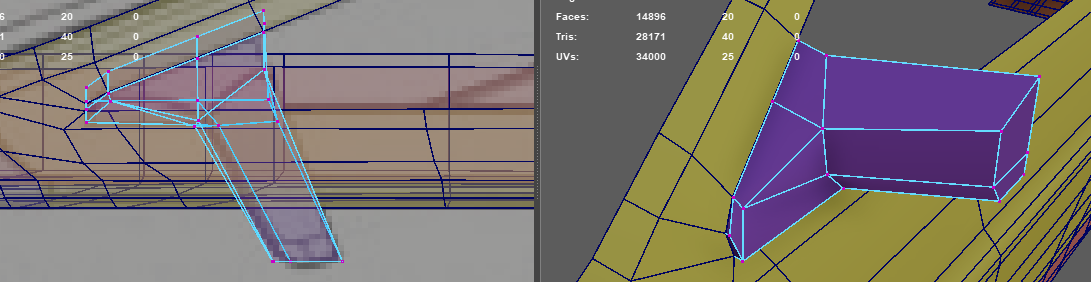
사이드 미러 윗부분의 점들을 바깥쪽으로 빼서 다듬어 줍니다.
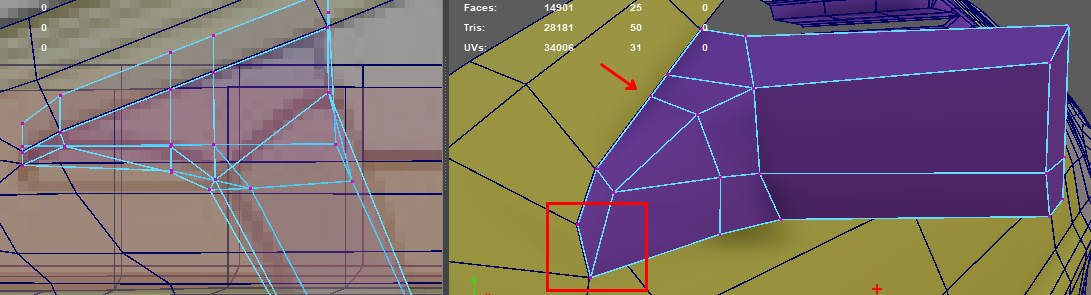
라인을 하나 만들어 주고(화살표) 선을 다듬어주세요(사각형)
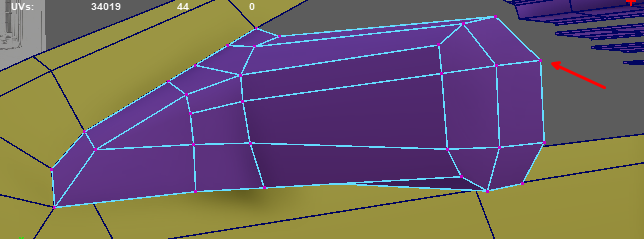
라인을 하나 추가 해서 둥글게 다듬어 줍니다.
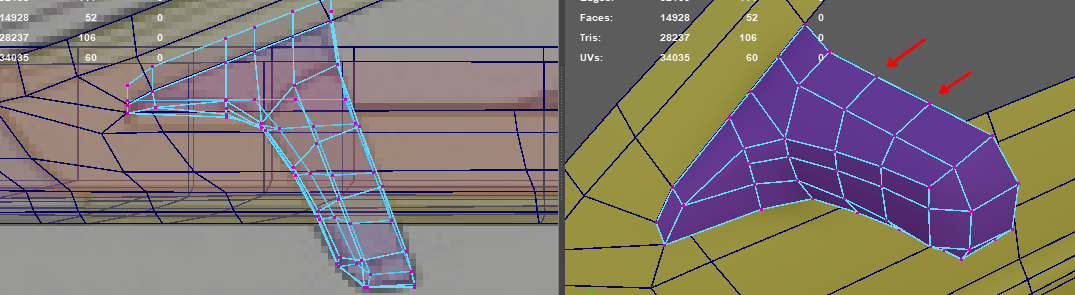
라인 두개 추가해주시고 살짝 둥글게 다듬어 줍니다.
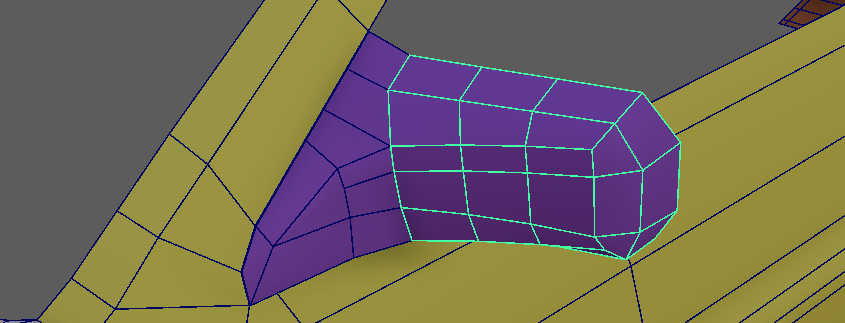
위의 이미지를 참고하여 사이드 미러를 분리합니다.
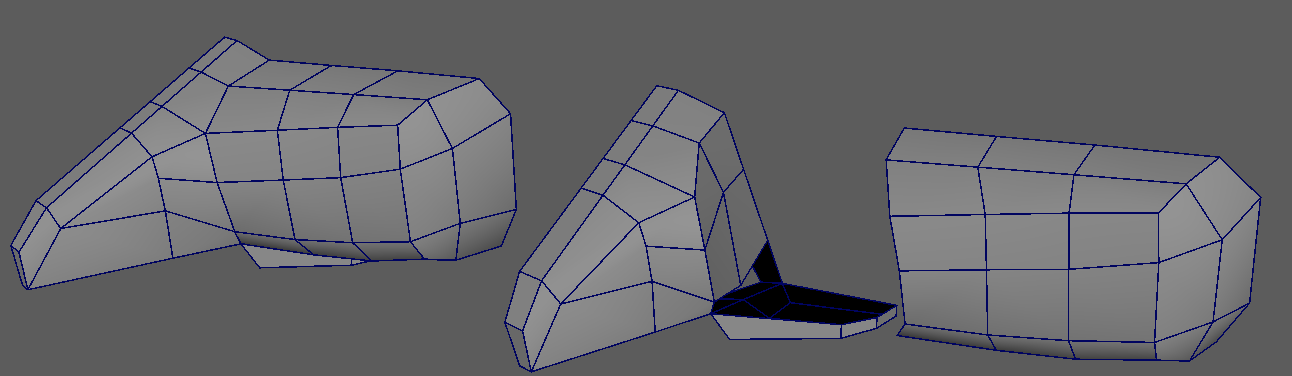
위의 이미지를 참고하여 면을 다듬어 주세요.
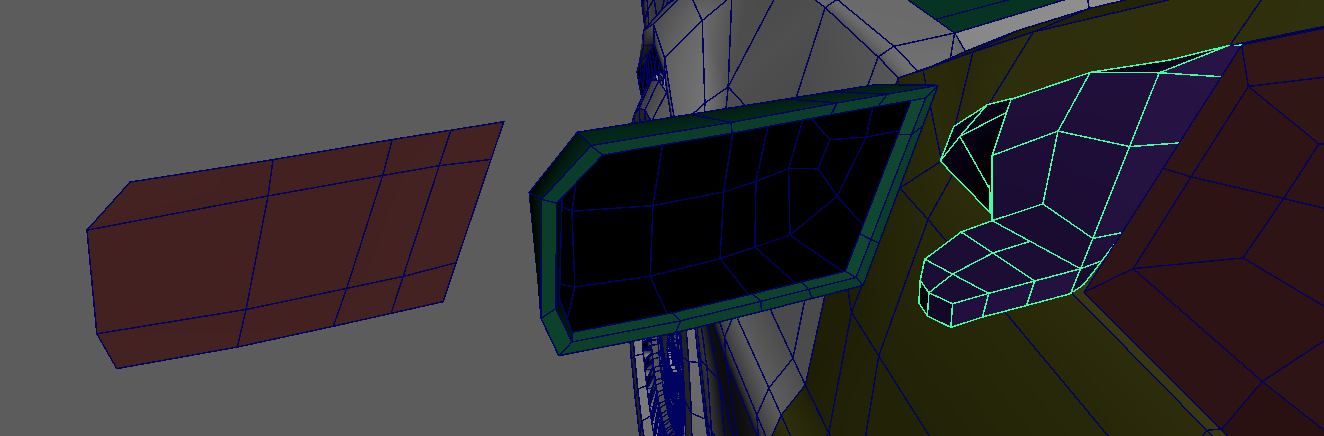

위의 이미지를 참고하여 모양을 조금 수정해서 만들어 줍니다.
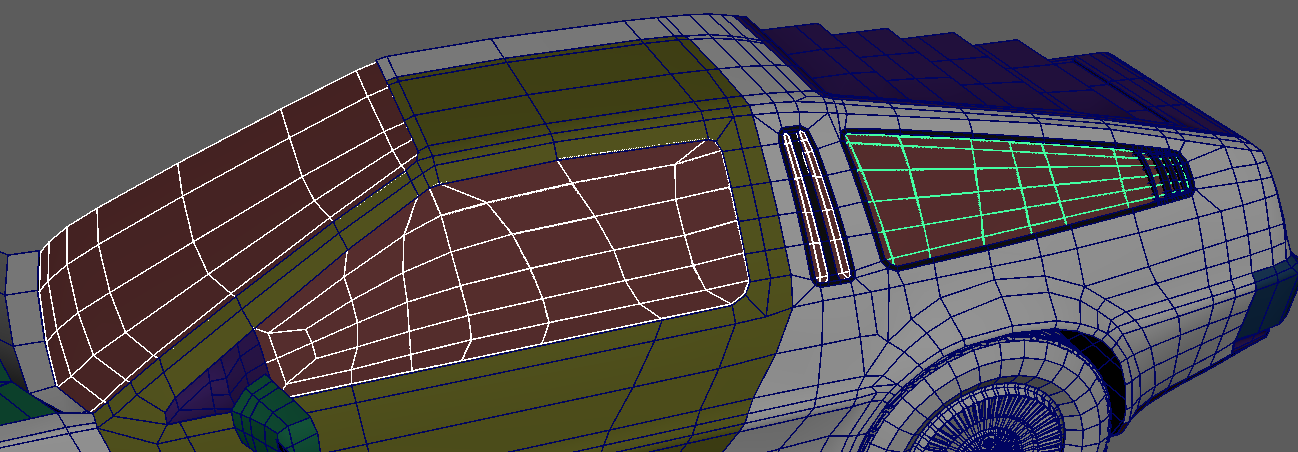
위의 이미지를 참고하여 Create Polygon 툴을 활용하여 창문을 달아줍니다.

와이퍼는 이 이미지를 기준으로 제작하겠습니다.

Cube 를 하나 불러서 위의 이미지를 참고하여 배치합니다. MultiCut 툴로 라인을 추가합니다.

CreatePolygon 툴로 만들어 주고 원형 부분은 8각형으로 만들어 준다음에 Cercularize 기능으로 둥글게 만들어 주고 윗부분은 두 라인을 선택해서 Extrude 로 모양을 만들어서 양쪽으로 마주보게 만들어 줍니다.

빨간네모 부분의 Face 를 선택해서 Duplicate 로 복제한뒤 왼쪽으로 옮겨서 배치하고 초록색 네모 부분의 모양에 점을 이동시켜줍니다.

중간중간에 MultiCut 툴로 라인을 추가해서 모양을 다듬어 주세요.

반대편에도 모양 다듬어 주면서 배치합니다.

위의 이미지를 참고하여 CreatePolygon 툴로 모양을 만들고 Extrude로 두께를 만들어서 배치해주세요.

복사하고 반대쪽에 배치한다음에 Combine - Merge 하고 위의 이미지를 참고하여 모양을 다듬어 주세요.
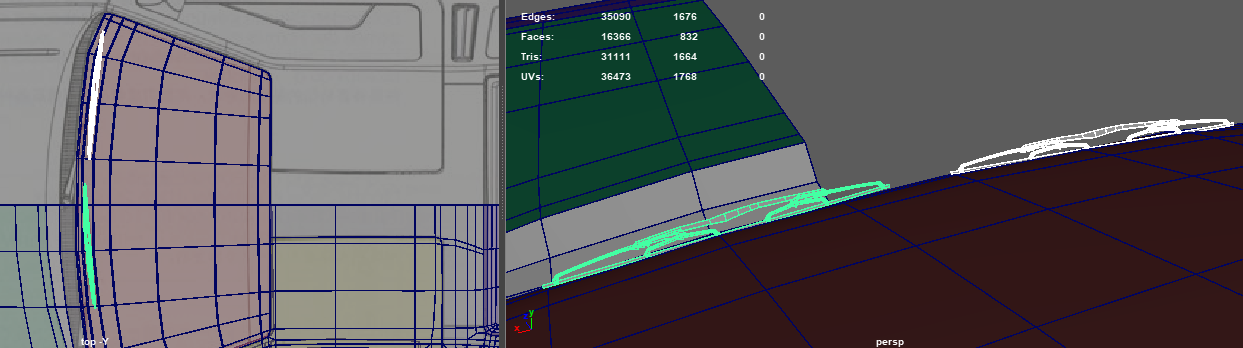
Top 뷰과 Persp 뷰를 참고하여 사이즈 회전, 위치등을 위의 이미지를 참고하여 배치합니다.
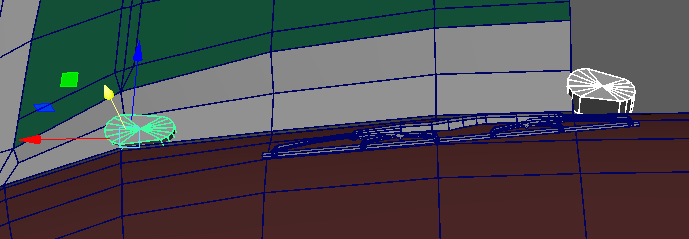
원기둥을 14각형으로 수정하고 위의 이미지를 참고하여 모양을 길게 다듬어누고 와이퍼 회전축 위치에 배치합니다.
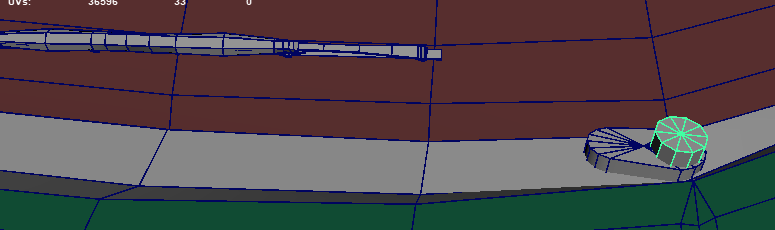
와이퍼 회전축 부분에 원기둥(10) 배치합니다.
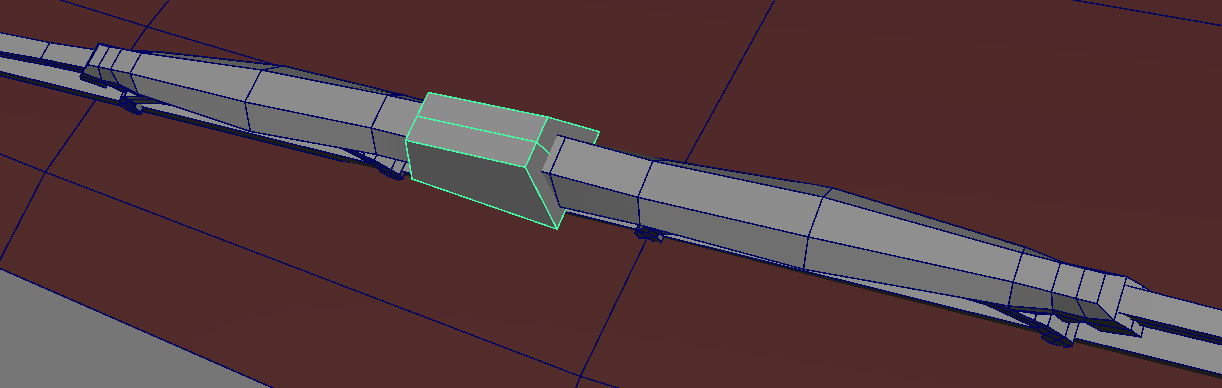
큐브를 와이퍼 가운데 연결되는 부위에 배치하고 가운데 MultiCut 툴로 라인을 하나 만들어 줍니다. 그리고 윗면을 Extrude 합니다.

노란색 네모 부분의 옆면을 지워주고 Bridge 기능으로 연결합니다.
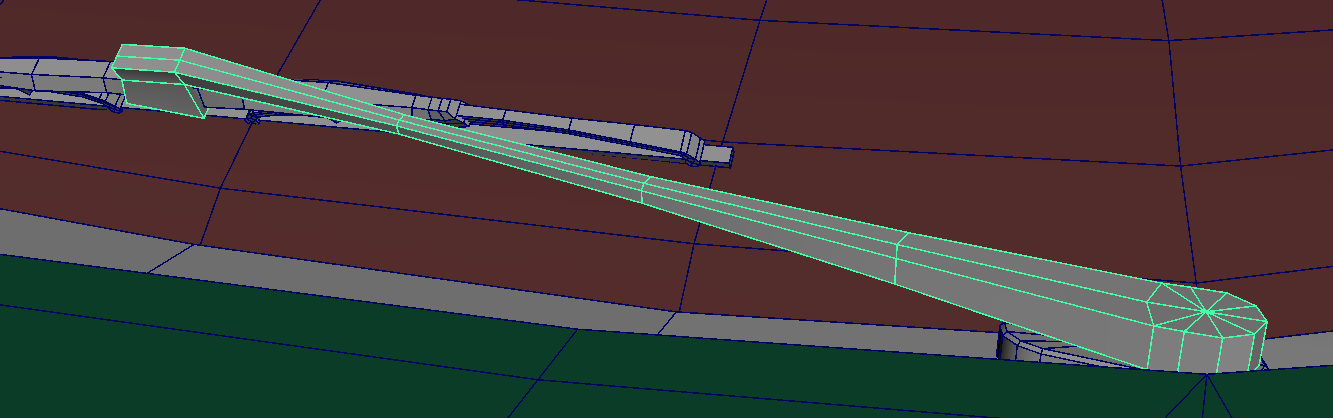
MultiCut 툴로 중간에 세줄정도 넣어주고 사이즈를 줄여서 얇아지는 모양으로 다듬어 주세요.
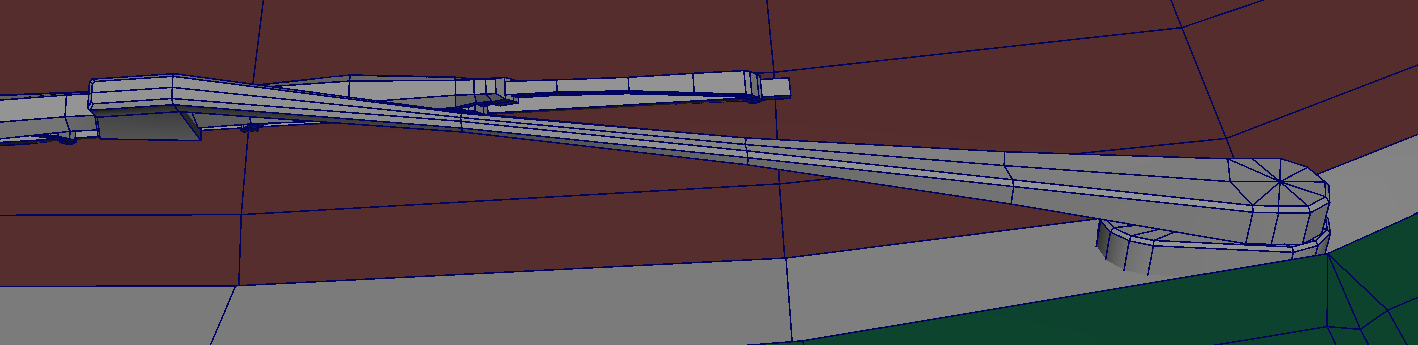
윗면을 선택해서 Bevel 적용합니다.
퀄리티업 마무리 들어갑니다.
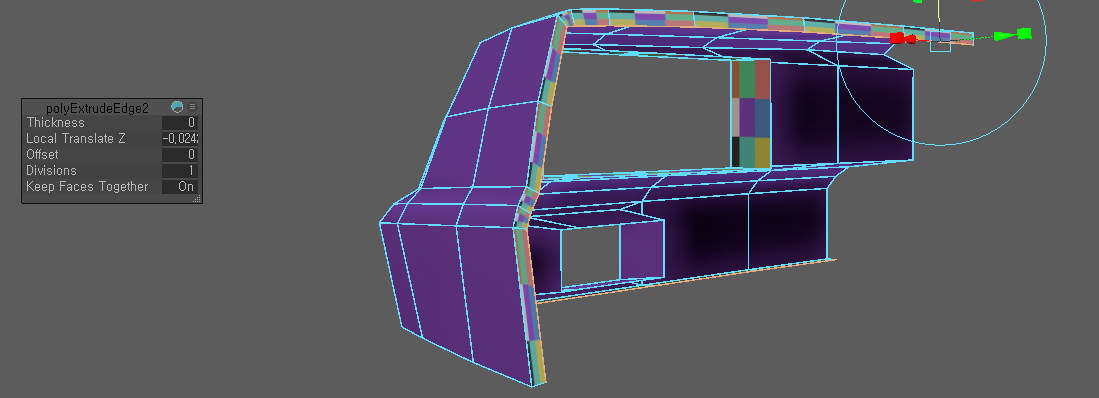
차 헤드라이트 있는 부분을 선택하고 Ctrl+1 Isolate 기능으로 보넷부분이랑 하단 범프 부분이 맞닿는 부분의 라인을 선택해서 Extrude로 안쪽으로 면을 조금 만들어 줍니다.
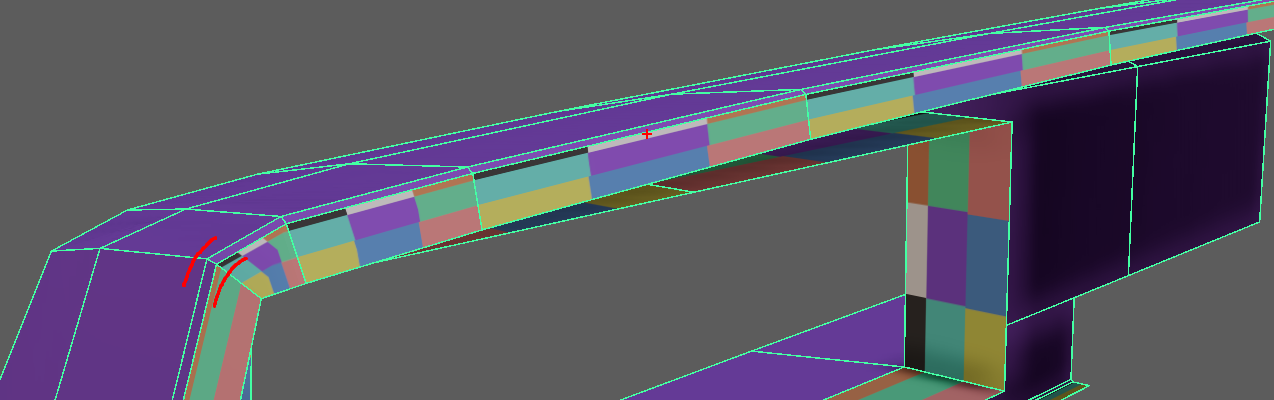
위의 이미지를 참고하여 꺾이는 라인부분을 선택하고 Bevel 을 적용합니다. 여기서는 Fraction 0.15 적용했습니다.
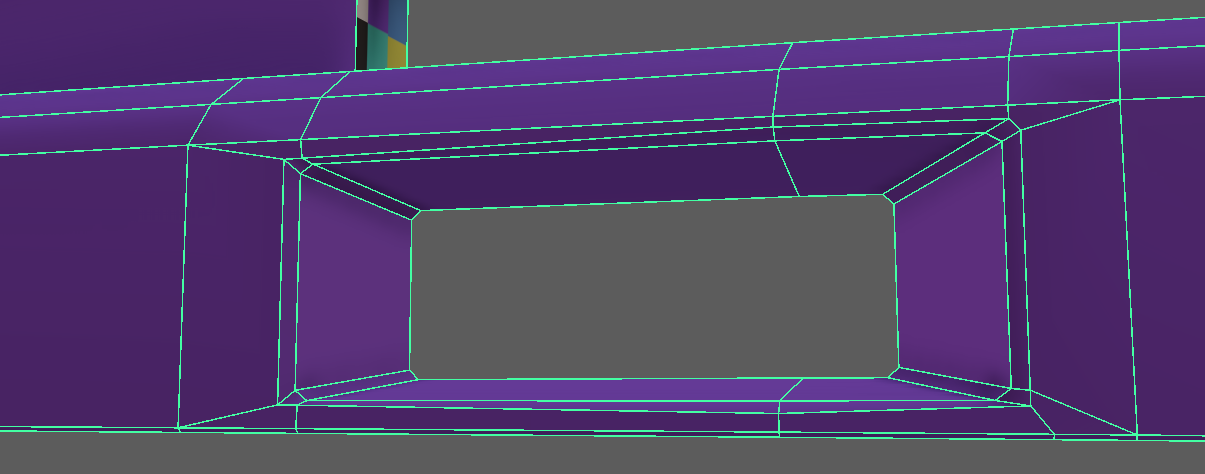
하단의 안개등 부분 사각형으로 위의 이미지를 참고하여 베벨 적용하고 선을 정리해줍니다.
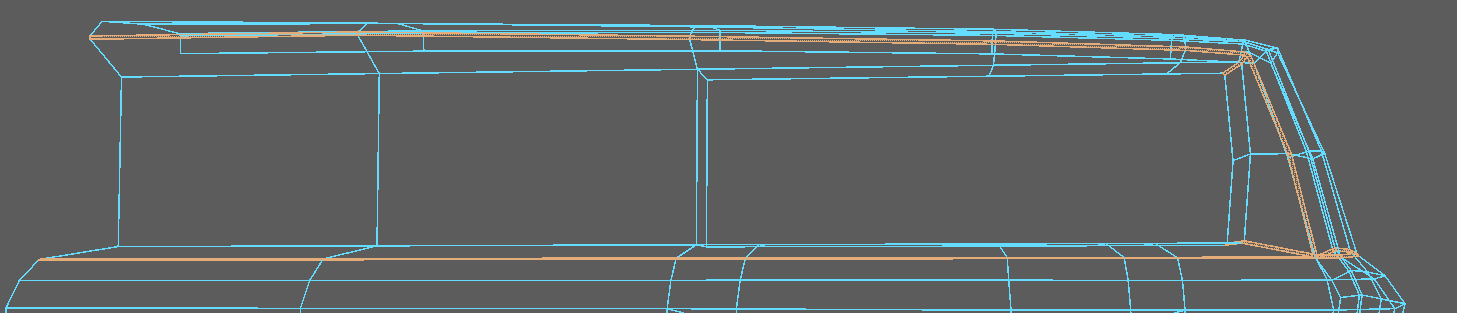
위의 이미지를 참고하여 라인을 선택해서 Bevel 을 적용합니다.
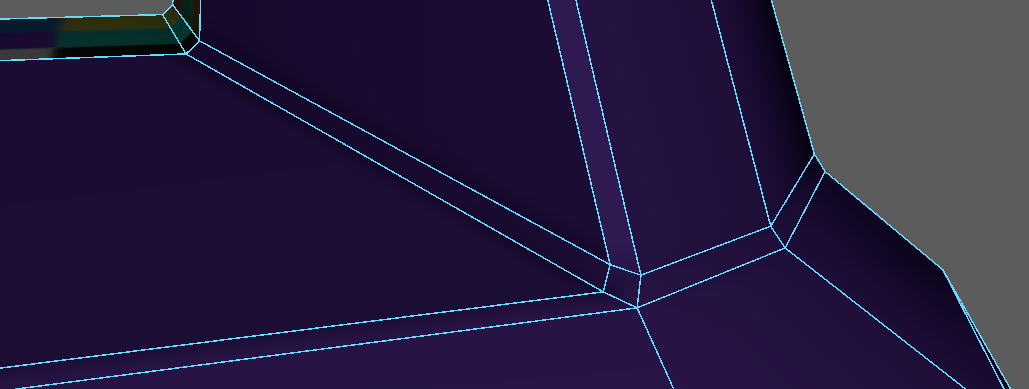

위의 두 이미지를 참고하여 우측부분 라인 모양을 다듬어 서 정리합니다.
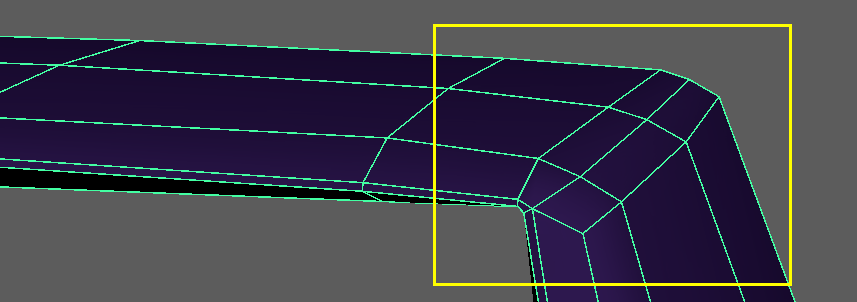
중간에 라인을 하나 추가해서 둥글게 다듬어 줍니다.
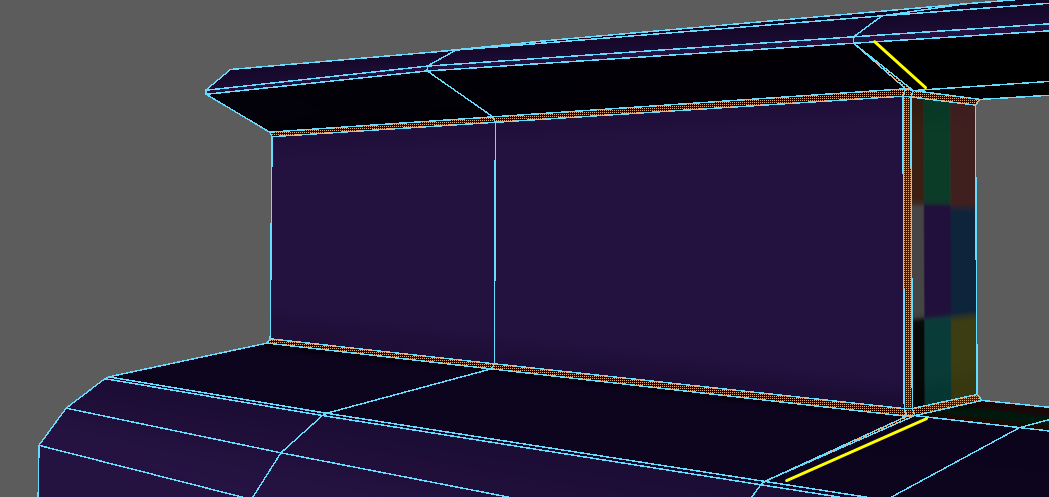
위의 이미지를 참고해서 라인선택해서 Bevel 적용하고 노란색 라인부분에 선을 연결하여 삼각형으로 마무리 지어줍니다.
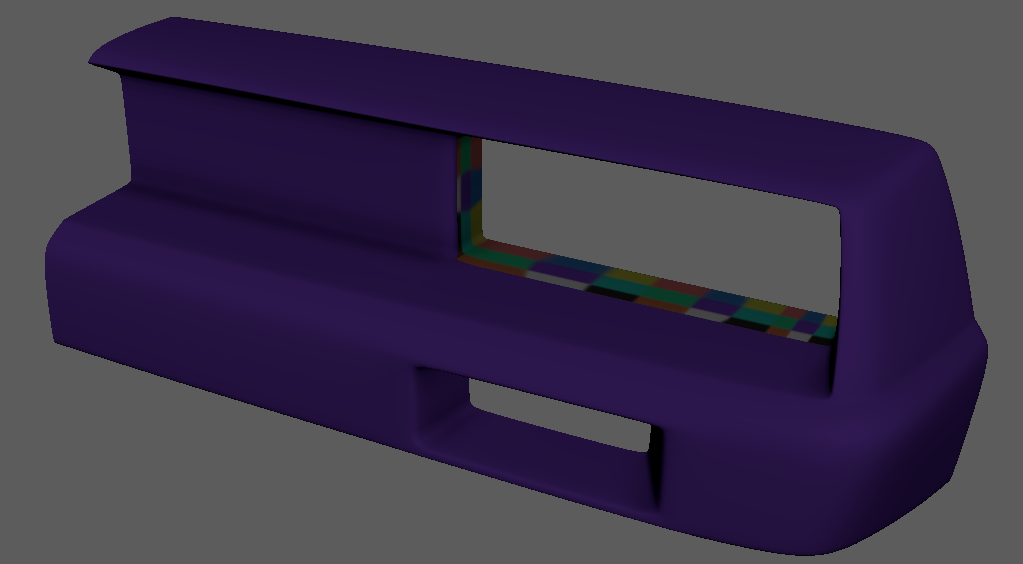
3번 눌러서 봤을때 찌그러진 부분, 움푹 파인부분이 없으면 됩니다.
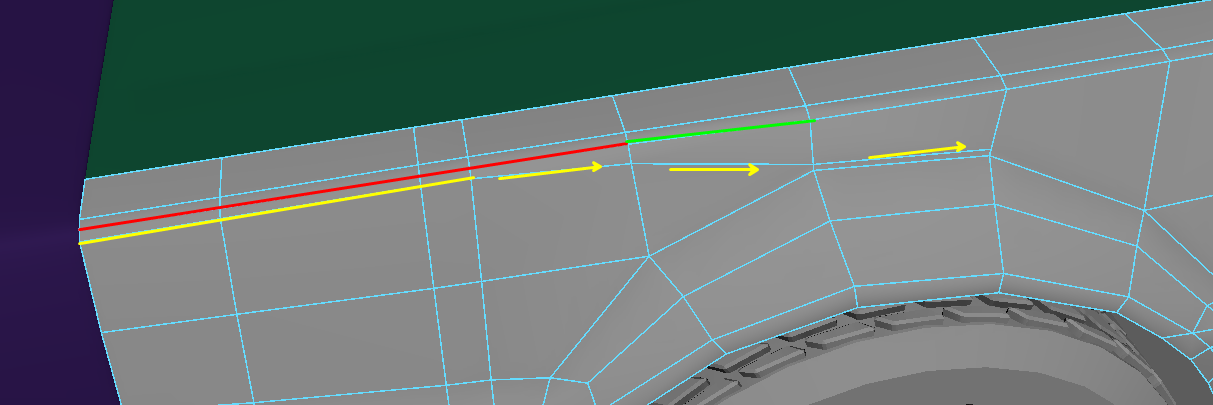
위의 이미지를 참고해서 빨간색 라인을 넣어서 초록색 부분에서 라인부분을 보고 그 뒤의 라인과 연결해주고 노란색 라인부분은 밑으로 연결해서 위의 이미지처럼 연결해 놓습니다.

위의 이미지를 참고하여 라인 두줄로 다듬어주고 왼쪽의 끝부분에는 3각형으로 마무리 해줍니다.
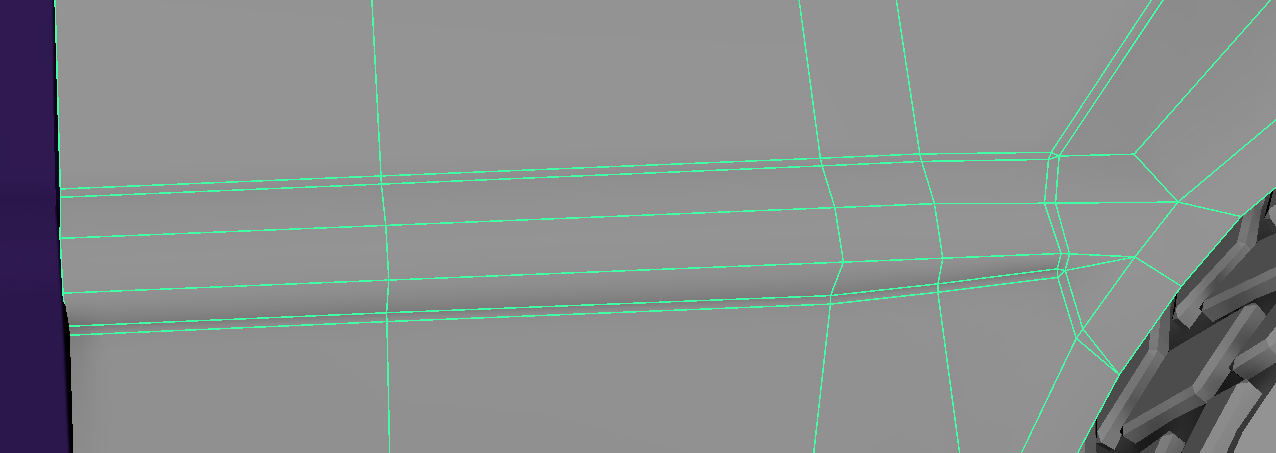
아래쪽에 라인을 하나 추가해서 위의 이미지를 참고하여 Bevel 적용하고 모양을 다듬어 주세요.
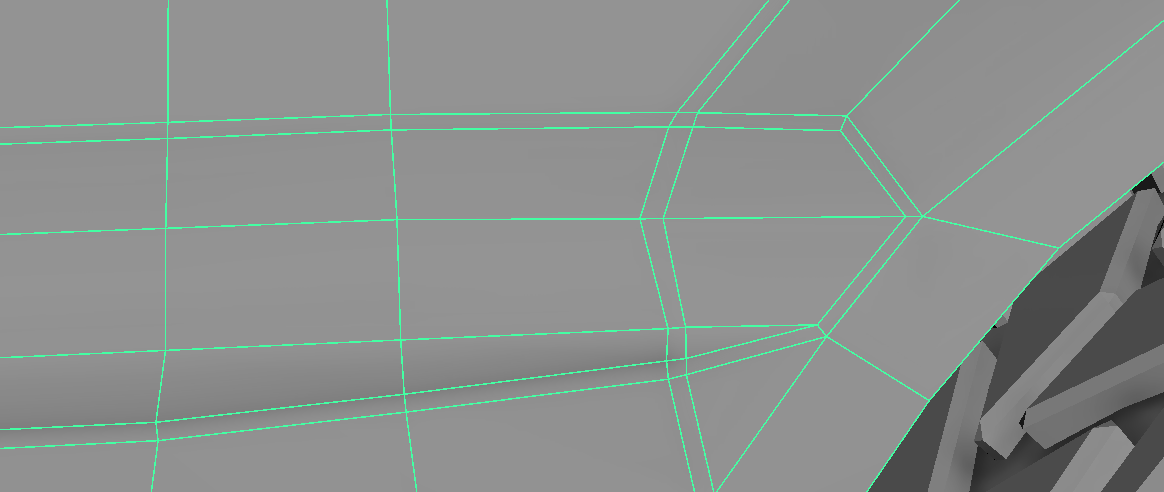
타이어 앞쪽부분 위의 이미지를 참고하여 선을 다듬어 주세요.
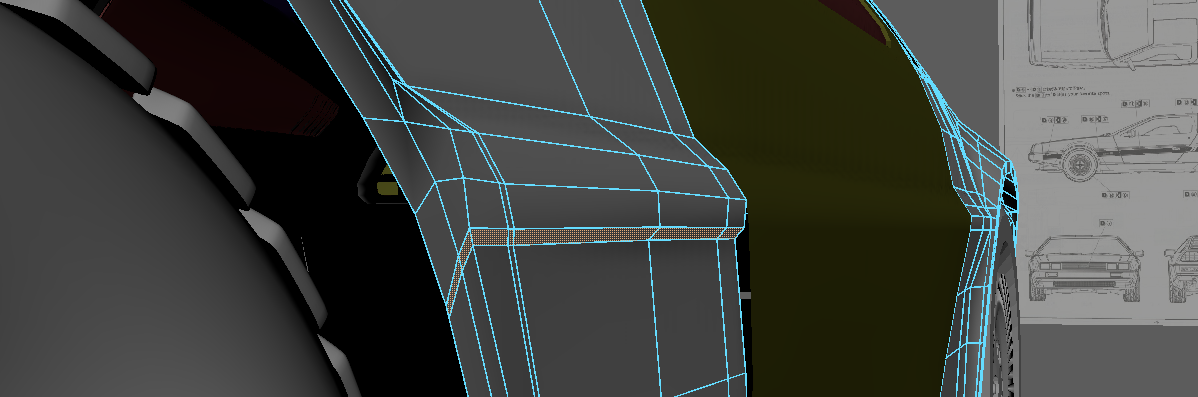
아랫부분에 라인을 얇게 넣어주고 위의 이미지를 참고하여 굴곡을 다듬어 줍니다.
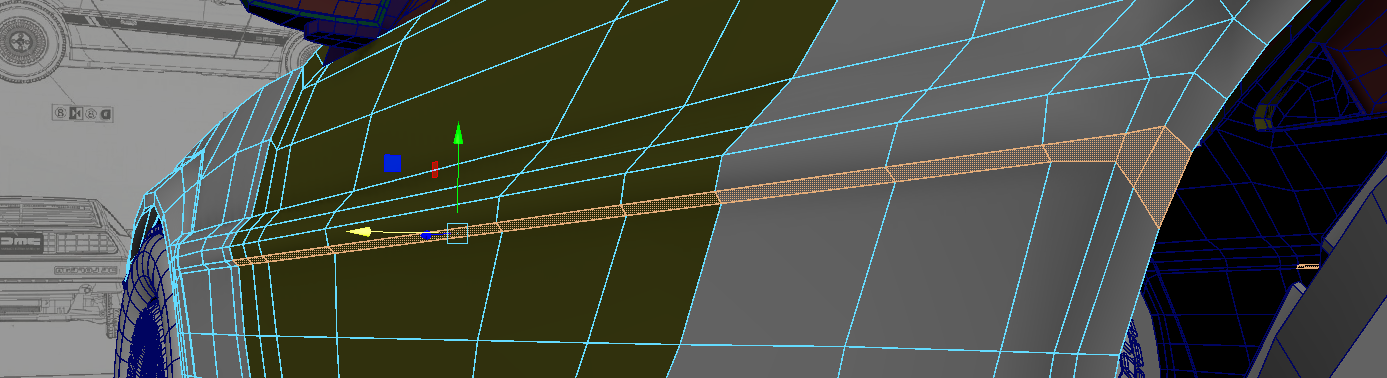
위의 이미지를 참고하여 문과 뒷바퀴까지 진행되는 부분굴곡을 다듬어 주세요.
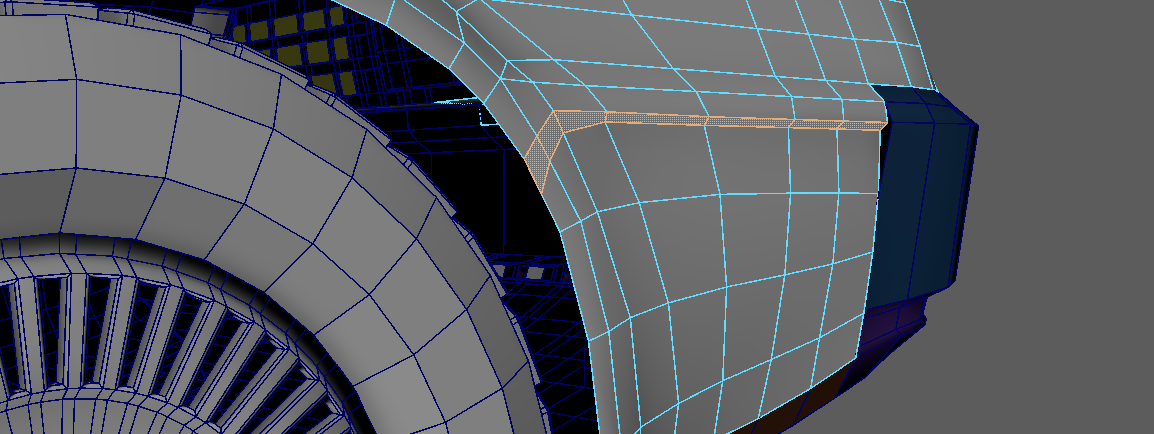
뒷부분까지 다듬어 주세요.

타이어를 감싸는 부분의 라인을 선택해서 안으로 Extrude 하고나서 면을 막고 정리합니다.(타이어를 감싸는 정도로만 진행합니다.
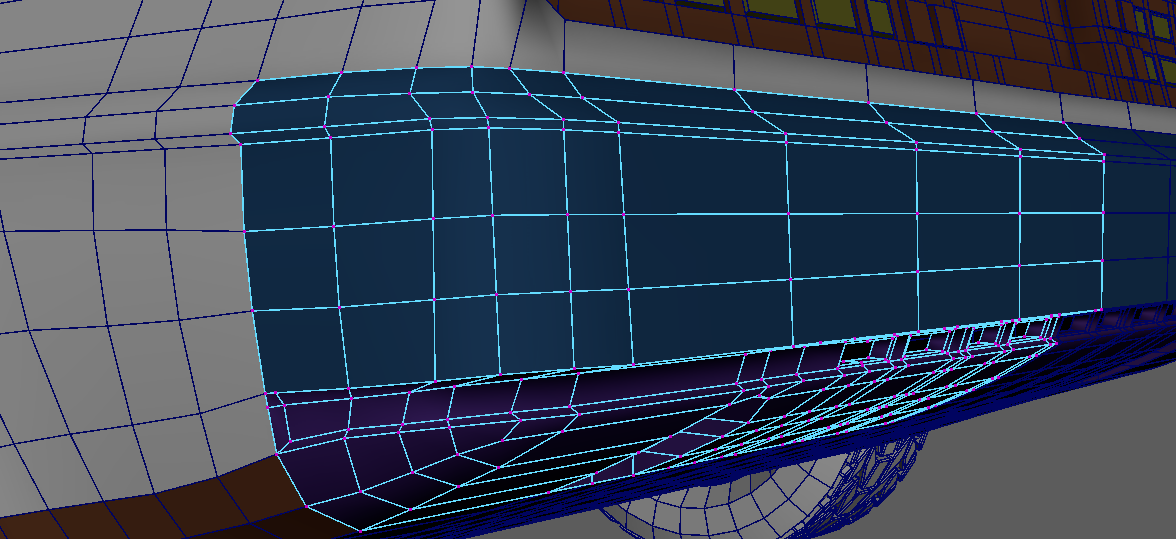
뒷범퍼 부분에 라인을 추가하고 앞부분과 잘 연결되도록 다듬어 줍니다.
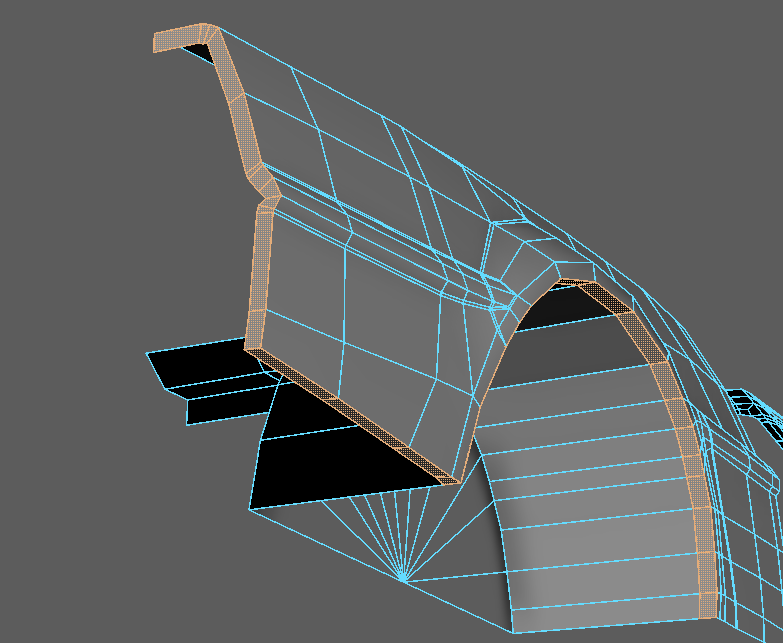
라인을 선택하여 안쪽으로 Extrude를 하여 위의 이미지 모양대로 다듬어 주세요. 타이어 안쪽으로 라인을 하나 더 추가하여 선을 면을 연결합니다.
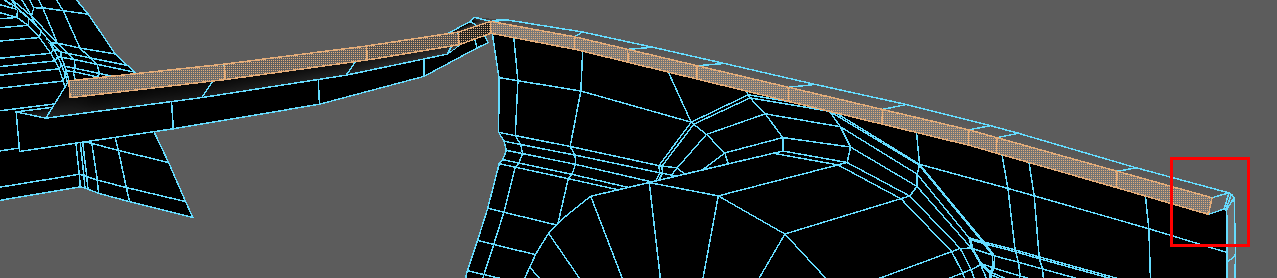
보넷과 연결되는 부분의 라인을 잡고 아래로 Extrude 한다음에 빨간네모 부분의 점을 연결합니다.
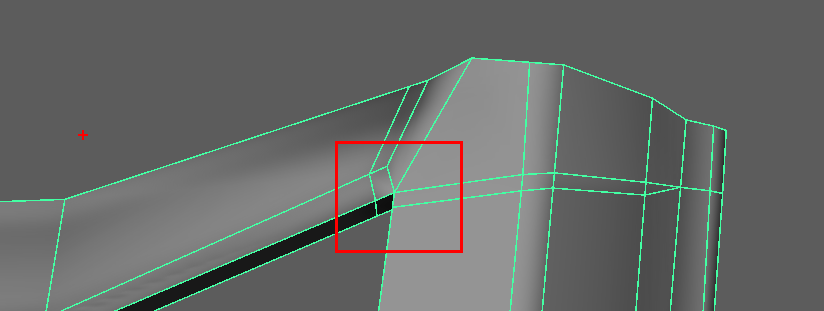
보넷 윗부분 꺾이는 지점에 위의 이미지를 참고하여 라인을 적용합니다.

그럼 3 눌러서 Smooth 모드로 봤을때 뾰족하게 꺾여 있는걸 확인할 수 있습니다.
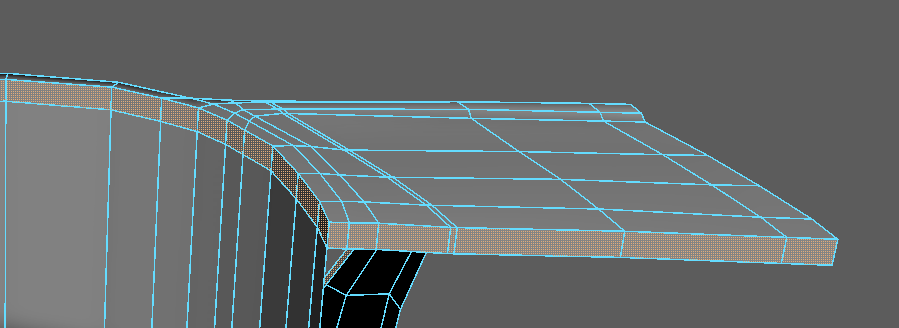
뒷부분도 안쪽으로 라인을 안쪽으로 Extrude 해준뒤 점을 연결합니다.
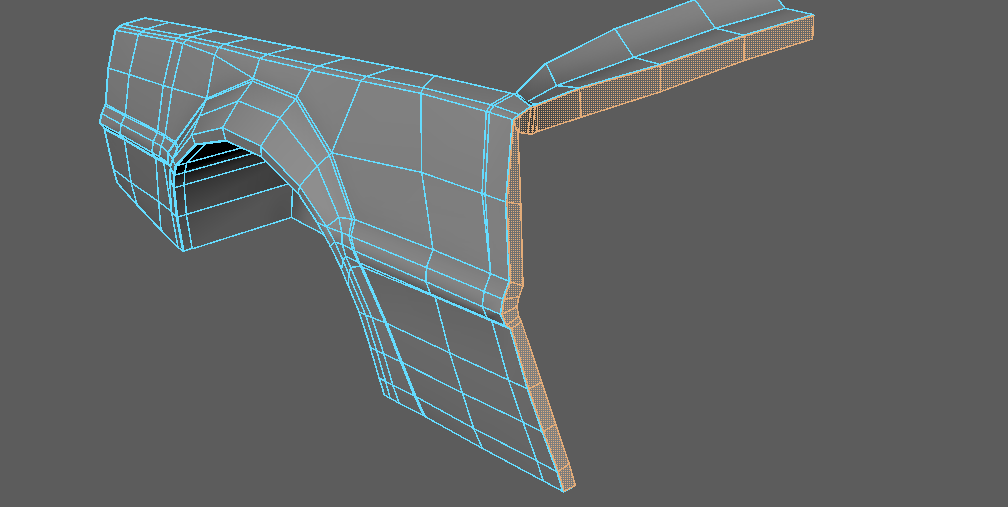
위의 이미지를 참고하여 똑같이 라인을 Extrude 하고 정리합니다.
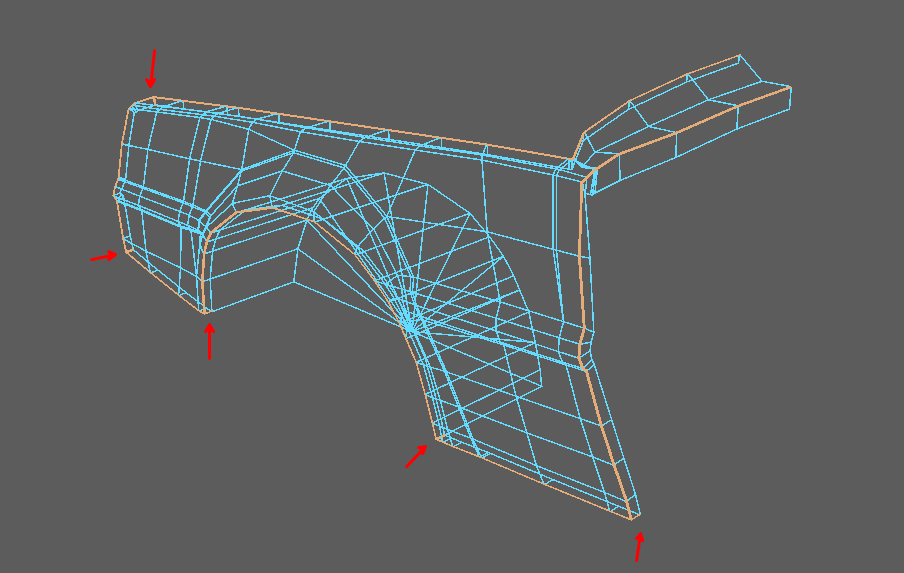
위의 이미지를 참고하여 90도 가까이 꺾이는 부위들의 Edge 를 선택한 후에 Bevel 을 적용합니다.

3(Smooth Mode) 로 계속 확인하면서 제대로 적용되었는지 체그하면서 다른 부위들도 Edge > Extrude > 정리 > Bevel > Smooth 체크 하면서 진행합니다.
'Study' 카테고리의 다른 글
| [Aftereffect] Particle World (0) | 2024.10.30 |
|---|---|
| [Aftereffect] 파티클 애니메이션 (Bruno Mars M/V) (0) | 2024.10.28 |
| [Aftereffect] 스프라이트 애니메이션 (1) | 2024.10.26 |
| [Aftereffect] 공 튕기는 모션으로 타이틀 만들기 (0) | 2024.10.26 |
| [Aftereffect] 글씨 써지는 모션 [ Aftereffect ] (1) | 2024.10.23 |